Kako dokazati besedilo v tujem jeziku v Wordu 2016

V interesu kozmopolitizma vam Word 2016 omogoča delo s tujimi jeziki. Naučite se, kako vnesti in urediti besedilo v tujem jeziku, ter preveriti črkovanje in slovnico.
Relativna referenca v Excel makro sredstva glede na trenutno aktivne celice. Zato bodite previdni pri izbiri aktivne celice – tako pri snemanju relativnega referenčnega makra kot pri zagonu.
Najprej odprite Sample File.xlsx, ki je na voljo na spletu . Nato uporabite naslednje korake za snemanje relativnega referenčnega makra:
Na zavihku Razvijalec izberite možnost Uporabi relativne reference.
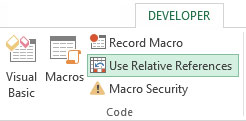
Snemanje makra z relativnimi referencami.
Prepričajte se, da je izbrana celica A1.
Na zavihku Razvijalec izberite Snemanje makra.
Poimenujte makro AddTotalRelative.
Za lokacijo shranjevanja izberite Ta delovni zvezek.
Kliknite V redu za začetek snemanja.
Izberite celico A16 in v celico vnesite Skupaj.
Izberite prvo prazno celico v stolpcu D (D16) in vnesite = COUNTA(D2:D15).
Na zavihku Razvijalec kliknite Ustavi snemanje, da ustavite snemanje makra.
Na tej točki ste posneli dva makra. Vzemite si trenutek in preučite kodo za vaš novo ustvarjeni makro, tako da izberete Makri na zavihku Razvijalec, da odprete pogovorno okno Makro. Izberite makro AddTotalRelative in kliknite Uredi.
Ponovno se odpre urejevalnik Visual Basic in prikaže kodo, ki je bila napisana, ko ste posneli svoj makro. Tokrat je vaša koda videti nekako takole:
Sub AddTotalRelative()
ActiveCell.Offset(15, 0).Range("A1").Izberi
ActiveCell.FormulaR1C1 = "Skupaj"
ActiveCell.Offset(0, 3).Range("A1").Izberi
ActiveCell.FormulaR1C1 = "=COUNTA(R[-14]C:R[-1]C)"
Končni sub
Najprej upoštevajte, da koda ne vsebuje sklicevanj na določene obsege celic (razen začetne točke, A1). Upoštevajte, da v tem makru Excel uporablja lastnost Offset aktivne celice. Ta lastnost pove kazalcu, da premakne določeno število celic navzgor ali navzdol in določeno število celic levo ali desno.
V tem primeru koda lastnosti Offset pove Excelu, naj premakne 15 vrstic navzdol in 0 stolpcev navzgor od aktivne celice (A1). Ker je bil makro posnet z uporabo relativne reference, Excel ne bo izrecno izbral določene celice, kot je to storil pri snemanju absolutnega referenčnega makra.
Če si želite ogledati ta makro v akciji, izbrišite vrstico Skupaj za obe tabeli in naredite naslednje:
Izberite celico A1.
Na zavihku Razvijalec izberite Makri.
Poiščite in izberite makro AddTotalRelative.
Kliknite gumb Zaženi.
Izberite celico F1.
Na zavihku Razvijalec izberite Makri.
Poiščite in izberite makro AddTotalRelative.
Kliknite gumb Zaženi.
Upoštevajte, da ta makro za razliko od vašega prejšnjega makra deluje na obeh nizih podatkov. Ker makro uporabi vsote glede na trenutno aktivno celico, se vsote pravilno uporabijo.
Da bi ta makro deloval, morate to preprosto zagotoviti
Pred zagonom makra ste izbrali pravilno začetno celico.
Blok podatkov ima enako število vrstic in stolpcev kot podatki, na katere ste posneli makro.
V interesu kozmopolitizma vam Word 2016 omogoča delo s tujimi jeziki. Naučite se, kako vnesti in urediti besedilo v tujem jeziku, ter preveriti črkovanje in slovnico.
Učinkovito filtriranje in razvrščanje podatkov v vrtilni tabeli Excel 2019 za boljša poročila. Dosežite hitrejše analize z našimi namigi in triki!
Reševalec v Excelu je močno orodje za optimizacijo, ki lahko naleti na težave. Razumevanje sporočil o napakah reševalca vam lahko pomaga rešiti težave in optimizirati vaše matematične modele.
Odkrijte različne <strong>teme PowerPoint 2019</strong> in kako jih lahko uporabite za izboljšanje vaših predstavitev. Izberite najboljšo temo za vaše diapozitive.
Nekateri statistični ukrepi v Excelu so lahko zelo zmedeni, vendar so funkcije hi-kvadrat res praktične. Preberite vse opise funkcij hi-kvadrat za bolje razumevanje statističnih orodij.
V tem članku se naučite, kako dodati <strong>obrobo strani</strong> v Word 2013, vključno z različnimi slogi in tehnikami za izboljšanje videza vaših dokumentov.
Ni vam treba omejiti uporabe urejevalnika besedil na delo z enim samim dokumentom. Učinkovito delajte z več dokumenti v Wordu 2013.
Sodelovanje pri predstavitvi, ustvarjeni v PowerPointu 2013, je lahko tako preprosto kot dodajanje komentarjev. Odkrijte, kako učinkovito uporabljati komentarje za izboljšanje vaših predstavitev.
Ugotovite, kako prilagoditi nastavitve preverjanja črkovanja in slovnice v Wordu 2016, da izboljšate svoje jezikovne sposobnosti.
PowerPoint 2013 vam ponuja različne načine za izvedbo predstavitve, vključno s tiskanjem izročkov. Izročki so ključnega pomena za izboljšanje vaše predstavitve.




