Kako dokazati besedilo v tujem jeziku v Wordu 2016

V interesu kozmopolitizma vam Word 2016 omogoča delo s tujimi jeziki. Naučite se, kako vnesti in urediti besedilo v tujem jeziku, ter preveriti črkovanje in slovnico.
Excelov privzeti način snemanja je absolutna referenca. Ko je sklic na celico v formuli absolutna referenca , se ne prilagodi samodejno, ko je formula prilepljena na novo lokacijo.
Najboljši način, da razumete, kako se ta koncept uporablja za makre, je, da ga preizkusite. Zapišite makro, ki šteje vrstice na delovnem listu. (Glejte sliko za primer.)
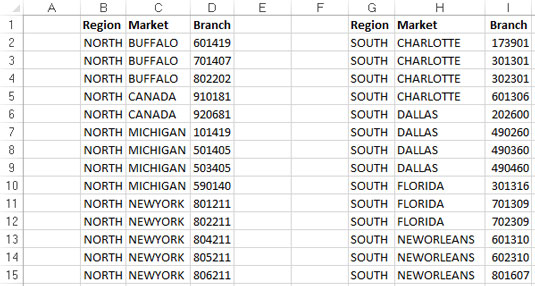
Vaš vnaprej sestavljen delovni list, ki vsebuje dve tabeli.
Vzorčni nabor podatkov, ki se uporablja tukaj, lahko najdete na spletu .
Sledite tem korakom, da posnamete makro:
Prepričajte se, da je izbrana celica A1.
Na zavihku Razvijalec izberite Snemanje makra.
Poimenujte makro AddTotal.
Za lokacijo shranjevanja izberite Ta delovni zvezek.
Kliknite V redu za začetek snemanja.
Na tej točki Excel beleži vaša dejanja.
Medtem ko Excel snema, izberite celico A16 in v celico vnesite Skupaj.
Izberite prvo prazno celico v stolpcu D (D16) in vnesite = COUNTA(D2:D15).
Ta formula daje število številk vej na dnu stolpca D. Funkcijo COUNTA uporabljate, ker so številke vej shranjene kot besedilo.
Kliknite Ustavi snemanje na zavihku Razvijalec, da ustavite snemanje makra.
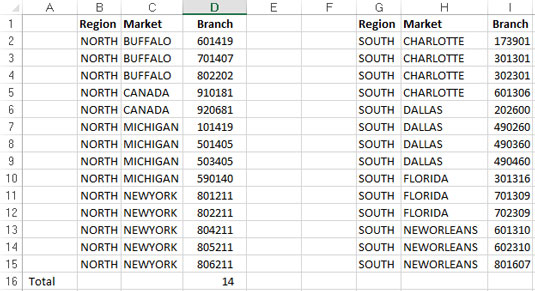
Vaš delovni list s seštevkom.
Formatiran delovni list bi moral izgledati podobno kot je prikazano tukaj.
Če si želite ogledati svoj makro v akciji, izbrišite vrstico Total, ki ste jo pravkar dodali, in predvajajte svoj makro, tako da sledite tem korakom:
Na zavihku Razvijalec izberite Makri.
Poiščite in izberite makro AddTotal, ki ste ga pravkar posneli.
Kliknite gumb Zaženi.
Če gre vse v redu, makro predvaja vaša dejanja na T in da vašo tabelo skupno. Tukaj je stvar. Ne glede na to, kako močno se trudite, makra AddTotal ne morete narediti, da deluje na drugi tabeli. zakaj? Ker ste ga posneli kot absolutni makro.
Če želite razumeti, kaj to pomeni, preglejte osnovno kodo, tako da izberete Makri na zavihku Razvijalec. Prikaže se pogovorno okno Makro.
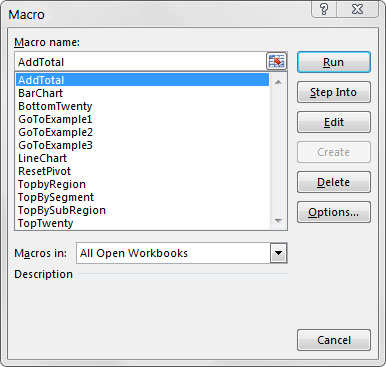
Pogovorno okno Excel Macro.
Izberite makro AddTotal in kliknite gumb Uredi. Visual Basic Editor se odpre in prikaže kodo, ki je bila napisana, ko ste posneli svoj makro:
Sub AddTotal()
Obseg("A16").Izberite
ActiveCell.FormulaR1C1 = "Skupaj"
Obseg("D16").Izberite
ActiveCell.FormulaR1C1 = "=COUNTA(R[-14]C:R[-1]C)"
Končni sub
Bodite še posebej pozorni na dve vrstici kode, ki izbereta obseg A16 in obseg D16. Ker je bil makro posnet v načinu absolutne reference, je Excel vaš izbor obsega razlagal kot absolutne reference celic. Z drugimi besedami, ne glede na to, kje je vaš kazalec v delovnem zvezku, ko zaženete posneti makro, bo Excel izbral celico A16 in nato celico D16. V naslednjem razdelku si ogledate, kako izgleda isti makro, ko je posnet v relativnem referenčnem načinu.
V interesu kozmopolitizma vam Word 2016 omogoča delo s tujimi jeziki. Naučite se, kako vnesti in urediti besedilo v tujem jeziku, ter preveriti črkovanje in slovnico.
Učinkovito filtriranje in razvrščanje podatkov v vrtilni tabeli Excel 2019 za boljša poročila. Dosežite hitrejše analize z našimi namigi in triki!
Reševalec v Excelu je močno orodje za optimizacijo, ki lahko naleti na težave. Razumevanje sporočil o napakah reševalca vam lahko pomaga rešiti težave in optimizirati vaše matematične modele.
Odkrijte različne <strong>teme PowerPoint 2019</strong> in kako jih lahko uporabite za izboljšanje vaših predstavitev. Izberite najboljšo temo za vaše diapozitive.
Nekateri statistični ukrepi v Excelu so lahko zelo zmedeni, vendar so funkcije hi-kvadrat res praktične. Preberite vse opise funkcij hi-kvadrat za bolje razumevanje statističnih orodij.
V tem članku se naučite, kako dodati <strong>obrobo strani</strong> v Word 2013, vključno z različnimi slogi in tehnikami za izboljšanje videza vaših dokumentov.
Ni vam treba omejiti uporabe urejevalnika besedil na delo z enim samim dokumentom. Učinkovito delajte z več dokumenti v Wordu 2013.
Sodelovanje pri predstavitvi, ustvarjeni v PowerPointu 2013, je lahko tako preprosto kot dodajanje komentarjev. Odkrijte, kako učinkovito uporabljati komentarje za izboljšanje vaših predstavitev.
Ugotovite, kako prilagoditi nastavitve preverjanja črkovanja in slovnice v Wordu 2016, da izboljšate svoje jezikovne sposobnosti.
PowerPoint 2013 vam ponuja različne načine za izvedbo predstavitve, vključno s tiskanjem izročkov. Izročki so ključnega pomena za izboljšanje vaše predstavitve.




