Kako dokazati besedilo v tujem jeziku v Wordu 2016

V interesu kozmopolitizma vam Word 2016 omogoča delo s tujimi jeziki. Naučite se, kako vnesti in urediti besedilo v tujem jeziku, ter preveriti črkovanje in slovnico.
Ko vnašate podatke v Word, Excel ali PowerPoint, lahko Office 2003 pogosto prepozna, katere vrste podatkov bi lahko bili, na primer datum, telefonska številka ali ime. Ko Office 2003 prepozna določene vrste podatkov, jih lahko identificira v vaši datoteki s pametno oznako. Pametna oznaka vam omogoča, da naredite nekaj drugega, na primer ustvarite novo e-poštno sporočilo ali preverite svoj koledar.
Word, Excel in PowerPoint so edini programi Office 2003, ki ponujajo pametne oznake.
Če želite uporabljati pametne oznake, jih morate vklopiti. Word privzeto ponuja pametne oznake, vendar jih lahko izklopite. Niti Excel niti PowerPoint privzeto ne dovoljujeta pametnih oznak, zato jih morate vklopiti.
Če želite vklopiti ali izklopiti pametne oznake, sledite tem korakom:
1. Izberite Orodja –> Možnosti samopopravkov.
Prikaže se pogovorno okno Samopopravki.
2. Kliknite zavihek Pametne oznake.
Prikaže se pogovorno okno Smart Tags, kot je prikazano na sliki 1.
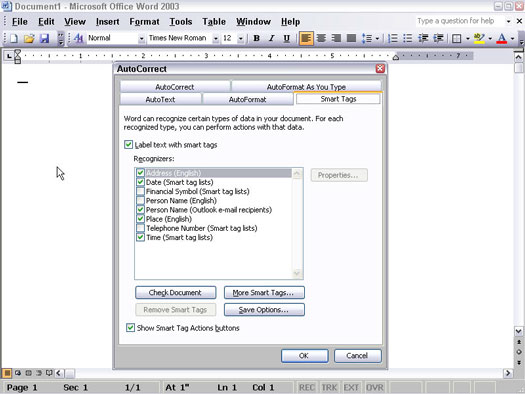
Slika 1: Pogovorno okno Pametne oznake vam omogoča vklop in izklop pametnih oznak ter definiranje vrste pametnih oznak, ki jih želite uporabiti.
3. Kliknite potrditveno polje Označi besedilo s pametnimi oznakami, da vklopite ali izklopite pametne oznake.
Če se v potrditvenem polju Označi besedilo s pametnimi oznakami prikaže kljukica, so pametne oznake vklopljene. Če se kljukica ne prikaže, so pametne oznake izklopljene.
4. Kliknite vsa dodatna potrditvena polja, da določite druge vrste pametnih oznak, na primer potrditveno polje Pametna oznaka naslova ali finančnega simbola.
5. Kliknite V redu.
Ko vklopite pametne oznake v Wordu, Excelu ali PowerPointu, Office 2003 samodejno podčrta z vijolično vsako besedilo, ki ga prepozna kot pametno oznako, na primer datum ali ime. Če želite uporabiti pametno oznako, sledite tem korakom:
1. Premaknite kazalec miške ali kazalec nad besedilo pametne oznake.
Prikaže se ikona pametne oznake.
2. Z desno tipko miške kliknite ikono pametne oznake.
Prikaže se spustni meni, ki prikazuje različne možnosti, ki so na voljo, kot je prikazano na sliki 2.
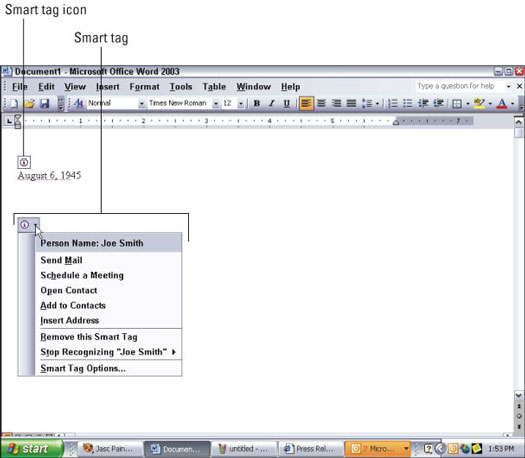
Slika 2: Ko z desno tipko miške kliknete ikono pametne oznake, lahko vidite, kaj še lahko storite s svojimi podatki pametne oznake.
3. Kliknite možnost v spustnem meniju pametne oznake.
Odvisno od dejanja, ki ga izvedete, lahko Office 2003 odpre drug program Office 2003, kot je Outlook, in vam omogoči, da s podatki pametnih oznak naredite nekaj drugega, na primer ustvarite novo e-poštno sporočilo.
V interesu kozmopolitizma vam Word 2016 omogoča delo s tujimi jeziki. Naučite se, kako vnesti in urediti besedilo v tujem jeziku, ter preveriti črkovanje in slovnico.
Učinkovito filtriranje in razvrščanje podatkov v vrtilni tabeli Excel 2019 za boljša poročila. Dosežite hitrejše analize z našimi namigi in triki!
Reševalec v Excelu je močno orodje za optimizacijo, ki lahko naleti na težave. Razumevanje sporočil o napakah reševalca vam lahko pomaga rešiti težave in optimizirati vaše matematične modele.
Odkrijte različne <strong>teme PowerPoint 2019</strong> in kako jih lahko uporabite za izboljšanje vaših predstavitev. Izberite najboljšo temo za vaše diapozitive.
Nekateri statistični ukrepi v Excelu so lahko zelo zmedeni, vendar so funkcije hi-kvadrat res praktične. Preberite vse opise funkcij hi-kvadrat za bolje razumevanje statističnih orodij.
V tem članku se naučite, kako dodati <strong>obrobo strani</strong> v Word 2013, vključno z različnimi slogi in tehnikami za izboljšanje videza vaših dokumentov.
Ni vam treba omejiti uporabe urejevalnika besedil na delo z enim samim dokumentom. Učinkovito delajte z več dokumenti v Wordu 2013.
Sodelovanje pri predstavitvi, ustvarjeni v PowerPointu 2013, je lahko tako preprosto kot dodajanje komentarjev. Odkrijte, kako učinkovito uporabljati komentarje za izboljšanje vaših predstavitev.
Ugotovite, kako prilagoditi nastavitve preverjanja črkovanja in slovnice v Wordu 2016, da izboljšate svoje jezikovne sposobnosti.
PowerPoint 2013 vam ponuja različne načine za izvedbo predstavitve, vključno s tiskanjem izročkov. Izročki so ključnega pomena za izboljšanje vaše predstavitve.




