Kako dokazati besedilo v tujem jeziku v Wordu 2016

V interesu kozmopolitizma vam Word 2016 omogoča delo s tujimi jeziki. Naučite se, kako vnesti in urediti besedilo v tujem jeziku, ter preveriti črkovanje in slovnico.
Dobra stvar pri Officeu 365 je, da živi v oblaku in je zelo prilagodljiv. Majhne preskusne serije podatkov lahko preselite v preizkusno naročnino na Office 365 in ugotovite, kaj bi lahko šlo narobe, ko preselite celotno organizacijo. Pravzaprav bi se morali takoj prijaviti za preizkus Office 365. Preskusna različica je popolnoma brezplačna in izdelek lahko raziščete v nekaj minutah.
V preteklosti je bilo težko pridobiti dostop do podjetniške programske opreme, kot je SharePoint, ker je za postavitev okolja potrebovala bistroumno tehnološko osebo. Tehnična oseba je morala najti strojno opremo, ki je sposobna izvajati programsko opremo, in nato namestiti operacijski sistem, vso podporno programsko opremo in končno SharePoint. Tudi če je šlo vse po načrtih, je postopek trajal vsaj teden dni in morda tudi veliko dlje. S Office 365 lahko kot poslovni uporabnik obiščete spletno mesto Office 365, se prijavite za preskus in začnete raziskovati SharePoint v nekaj minutah!
Postopek za dodelitev in aktiviranje licenc se je v zadnjem letu dramatično izboljšal. V preteklosti je bil proces pogosto opisan kot boleč. Nov postopek je poenostavljen in vam omogoča dodajanje in odstranjevanje uporabnikov in licenc glede na vaše neposredne potrebe.
Če želite dodati licenciranje, morate v načrt dodati uporabnike, tako da kliknete zavihek Uporabniki in nato izberete Aktivni uporabniki.
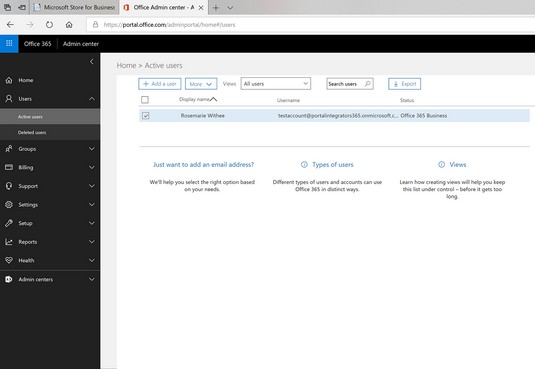
Zaslon Aktivni uporabniki v skrbniškem središču za Office 365.
Postopek dodajanja uporabnika začnete s klikom na simbol plus na traku zaslona Aktivni uporabniki. Ko se sprehodite skozi čarovnika, boste pozvani, da vnesete podatke, kot sta ime in priimek uporabnika ter skrbniške pravice, ki jim je treba dodeliti uporabnika. Poleg tega imate možnost, da uporabniku dodelite posebno licenco.
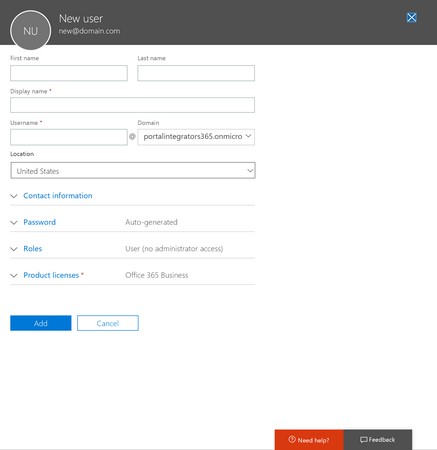
Dodelitev licence za Office 365 novemu uporabniku.
Eden najbolj vidnih vidikov implementacije Office 365 je migracija e-poštnih podatkov v sistem Exchange Online. Za začetek selitve uporabite stran za selitev e-pošte. Do te strani lahko dostopate tako, da kliknete povezavo Upravljanje v razdelku Exchange Online v glavnem skrbniškem centru za Office 365 in nato kliknete povezavo Prejemniki v levem podoknu za krmarjenje. Nato kliknite zavihek Migracija.
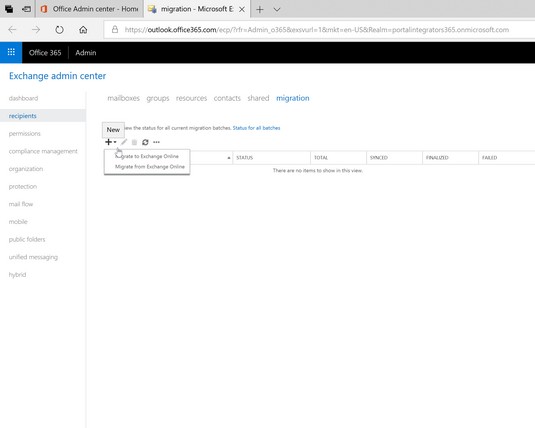
Selitev podatkov nabiralnika v Exchange Online Admin Center.
Če želite začeti novo selitev, kliknite simbol plus in nato kliknite Preseli v Exchange Online, da se začnete sprehajati po čarovniku za selitev. Čarovnik za selitev vam bo omogočil selitev nastavitev Exchange. Če selite iz Exchange 2007 ali novejšega, bo čarovnik uporabil samodejno odkrivanje za samodejno zaznavanje nastavitev. Če selite z Exchange 2003 ali IMAP, morate nastavitve vnesti ročno. Po končani selitvi bo e-pošta uporabnika na voljo v sistemu Office 365.
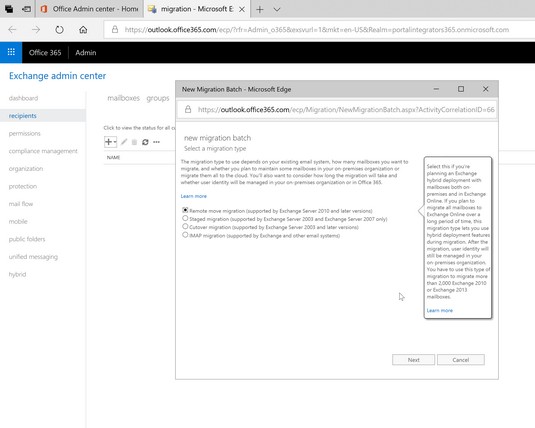
Začetek nove selitve e-pošte v Office 365.
Za pomoč pri selitvi e-pošte so na voljo številna druga orodja in partnerji. Poiščite te vire v Pinpointu .
Platforma SharePoint je postala eden najuspešnejših izdelkov v Microsoftovi zgodovini. SharePoint je platforma in se posledično zaplete, kar pogosto vodi do tega, da organizacija zaposluje pomoč svetovalcev. Velik del kompleksnosti SharePointa je v infrastrukturi platforme. Izvedba SharePoint zahteva več različnih inženirjev, ki delujejo v sozvočju, da bi platformo omogočili uporabnikom. Dobra novica pri Officeu 365 je, da Microsoft prevzame to zapletenost gradnje in vzdrževanja platforme, vi pa se kot uporabnik lahko osredotočite samo na uporabo izdelka.
Selitev na SharePoint Online (ki je del Office 365) zahteva, da preselite vso vsebino ali funkcionalnost po meri, ki jo morda trenutno uporabljate v okolju svojega portala. Ko se začnete bolj poglabljati v SharePoint, ugotovite, da je ena od glavnih privlačnosti možnost združitve funkcionalnosti več različnih sistemov v platformo SharePoint. Ta konsolidacija ustvarja vse na enem mestu za poslovna opravila v primerjavi s prijavo v več sistemov, ki med seboj redko komunicirajo.
Selitev vsebine v SharePoint Online
Selitev vsebine v SharePoint je lahko tako enostavna kot nalaganje dokumentov, ki ste jih shranili v svoj lokalni računalnik, ali pa tako zapletena kot premikanje ogromnih količin digitalne vsebine iz enega sistema za upravljanje vsebin podjetja (ECM) v drugega. Če ste majhna ali srednja organizacija, se lahko seznanite z upravljanjem vsebine v SharePointu in zlasti z aplikacijami knjižnice dokumentov. Ogledate si lahko tudi SharePoint 2019 For LuckyTemplates Rosemarie Withee in Ken Withee.
Selitev funkcionalnosti po meri v SharePoint Online
Ena najboljših stvari pri SharePointu je, da je platforma in ne posebno orodje. Posledično lahko vgradite skoraj vse poslovne funkcije, ki jih potrebujete za vodenje vašega podjetja, neposredno v svojo implementacijo SharePoint.
Ker imate na voljo toliko moči v SharePointu, morate razmišljati o tem, kaj ste razvili. Če ste eden redkih, ki še nikoli niste uporabljali SharePointa, lahko preprosto začnete uporabljati SharePoint Online . Če pa ste že uporabljali SharePoint bodisi doma bodisi prek drugega ponudnika gostovanja in se selite v SharePoint Online, boste morali svojo funkcionalnost po meri premakniti v svoj novi portal. Selitev funkcionalnosti, ki ste jo razvili, je lahko izziv. Eden najboljših načinov za spopadanje s tem izzivom pa je, da natančno dokumentirate svoje trenutno okolje in nato ugotovite, ali je bolje poskusiti preseliti funkcionalnost ali jo ponovno ustvariti v novem okolju.
Če je funkcija, ki ste jo razvili, preprost seznam ali aplikacija za knjižnico, lahko odprete stran z nastavitvami seznama in shranite seznam kot predlogo z vsebino. S tem se ustvari datoteka, ki jo prenesete v računalnik in nato naložite v SharePoint Online. Ko namestite predlogo v SharePoint Online, lahko s predlogo znova ustvarite aplikacijo seznama ali knjižnice. Rezultat je, da se vaš seznam ali aplikacija knjižnice prenese v SharePoint Online z le nekaj kliki miške.
Za naprednejšo funkcionalnost jo lahko prenovite v novem okolju ali najamete svetovalca, ki bo pod vašim vodstvom izvedel projekt.
Ko preselite e-pošto in podatke portala, ste pripravljeni, da preklopite in ves promet usmerite v novo okolje Office 365. Preklop se izvede s posodobitvijo zapisov sistema imen domen (DNS) v vašem registratorju domen. Rezultati tega preprostega postopka so ogromni. Ko posodobite DNS, je vsak uporabnik vašega trenutnega sistema usmerjen v sistem Office 365.
Zapis DNS je prevajalec iz človeku berljivih imen računalnikov v računalniško berljiva imena računalnikov. Če na primer v spletni brskalnik vnesete www.microsoft.com , se prikaže Microsoftova domača stran. Kako se to zgodi? Vaš računalnik vidi microsoft.com in ve, da je vnos besedila. Računalniki se z drugimi računalniki pogovarjajo z uporabo številk, znanih kot naslovi internetnega protokola (IP). Vaš računalnik mora izvedeti naslov IP računalnika, na katerem je nameščeno spletno mesto microsoft.com. To naredi s poizvedbo po strežniku DNS. Strežnik DNS poišče naslov, ki temelji na besedilu (znan kot ime domene) in pošlje nazaj naslov IP. Vaš računalnik lahko zdaj uporablja naslov IP za stik z Microsoftovim računalnikom.
Ko na primer posodobite zapise DNS za e-pošto, sistemu za iskanje DNS sporočite, da mora nekdo, ko vam želi poslati e-pošto, uporabiti naslov IP storitve Office 365 in ne tistega, ki ste ga uporabljali prej. V bistvu ste po posodobitvi DNS preklopili in uporabljate Office 365 namesto starega sistema.
Oblak ponuja prednost, da ste ves čas popolnoma povezani z vašimi pomembnimi podatki in komunikacijami. Ni boljšega načina za dostop do okolja Office 365 na poti kot z mobilnim telefonom. Mobilne aplikacije so na voljo tako za iOS kot za Android, kar vam omogoča tudi povezavo z vašimi dokumenti SharePoint in Office.
Microsoft je sprejel pristop, da bo Office 365 dal na voljo ljudem ne glede na napravo, ki jo uporabljajo. Časi, ko ste za uporabo Microsoftovih izdelkov potrebovali napravo Windows, so minili. Danes lahko dobite aplikacije Office 365 za vaš iPhone, iPad, telefon Android in tablični računalnik Android. Lahko celo dobite Office za svoj Mac.
Microsoft si je trdo prizadeval, da bi Windows 10 postal brezhibno integrirana izkušnja z Microsoft Officeom, vendar to ne pomeni, da morate izbrati Windows 10 . Microsoft uporablja pristop, da želijo, da izberete Windows 10, ker je boljša in bolj integrirana izkušnja. Če pa se tega ne odločite, še vedno porabijo milijarde dolarjev, da bodo aplikacije Office 365 na voljo v telefonih Apple in Android.
Več informacij o nastavitvi mobilnega telefona s storitvijo Office 365 najdete na strani za podporo za Office .
Na primer, za Outlook se lahko pomaknete na stran Aplikacije → Podpora za Outlook. Nato lahko brskate po podpori za aplikacijo Outlook o temah, kot so začetek, načrtovanje sestankov, delo z opravili ter Outlook v mobilnih in tabličnih napravah.
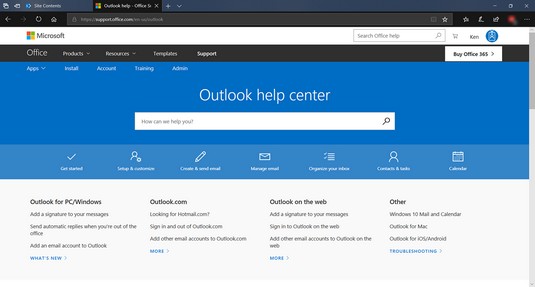
Outlookov center za pomoč.
V interesu kozmopolitizma vam Word 2016 omogoča delo s tujimi jeziki. Naučite se, kako vnesti in urediti besedilo v tujem jeziku, ter preveriti črkovanje in slovnico.
Učinkovito filtriranje in razvrščanje podatkov v vrtilni tabeli Excel 2019 za boljša poročila. Dosežite hitrejše analize z našimi namigi in triki!
Reševalec v Excelu je močno orodje za optimizacijo, ki lahko naleti na težave. Razumevanje sporočil o napakah reševalca vam lahko pomaga rešiti težave in optimizirati vaše matematične modele.
Odkrijte različne <strong>teme PowerPoint 2019</strong> in kako jih lahko uporabite za izboljšanje vaših predstavitev. Izberite najboljšo temo za vaše diapozitive.
Nekateri statistični ukrepi v Excelu so lahko zelo zmedeni, vendar so funkcije hi-kvadrat res praktične. Preberite vse opise funkcij hi-kvadrat za bolje razumevanje statističnih orodij.
V tem članku se naučite, kako dodati <strong>obrobo strani</strong> v Word 2013, vključno z različnimi slogi in tehnikami za izboljšanje videza vaših dokumentov.
Ni vam treba omejiti uporabe urejevalnika besedil na delo z enim samim dokumentom. Učinkovito delajte z več dokumenti v Wordu 2013.
Sodelovanje pri predstavitvi, ustvarjeni v PowerPointu 2013, je lahko tako preprosto kot dodajanje komentarjev. Odkrijte, kako učinkovito uporabljati komentarje za izboljšanje vaših predstavitev.
Ugotovite, kako prilagoditi nastavitve preverjanja črkovanja in slovnice v Wordu 2016, da izboljšate svoje jezikovne sposobnosti.
PowerPoint 2013 vam ponuja različne načine za izvedbo predstavitve, vključno s tiskanjem izročkov. Izročki so ključnega pomena za izboljšanje vaše predstavitve.




