Kako dokazati besedilo v tujem jeziku v Wordu 2016

V interesu kozmopolitizma vam Word 2016 omogoča delo s tujimi jeziki. Naučite se, kako vnesti in urediti besedilo v tujem jeziku, ter preveriti črkovanje in slovnico.
Vaša naročnina na licenco Microsoft 365 Business vključuje 1 TB prostora za shranjevanje v oblaku v OneDrive for Business na licenciranega uporabnika. Poleg tega vaša organizacija dobi 1 TB prostora za shranjevanje v SharePoint Online plus 10 GB na licenciranega uporabnika.
Recimo, da imate na primer 10 uporabnikov, od katerih ima vsak licenco Microsoft 365 Business. Tako bi izgledala vaša brezplačna shramba v oblaku:
10 uporabnikov x 1TB na uporabnika v OneDrive za podjetja = 10TB
1TB v SharePoint Online
10 uporabnikov x 10 GB na uporabnika v SharePoint Online = 100 GB (0,1 TB)
Skupni prostor za shranjevanje v oblaku: 11,1 TB
Če se sprašujete, koliko podatkov lahko shranite v 1 TB prostora za shranjevanje, si oglejte infografiko Osnovne šole IT . V njem avtor trdi, da bi imeli 60 kupov natipkanega papirja, ki je visok kot Eifflov stolp, da bi porabili 1 TB podatkov.
S toliko prostora za shranjevanje se boste morda vprašali, zakaj mala in srednja podjetja še vedno uporabljajo skupne rabe datotek in aplikacije SaaS drugih proizvajalcev, kot je Dropbox . Za večino malih podjetij je izziv premakniti obstoječe podatke v SharePoint Online ali OneDrive za podjetja.
Tradicionalno je selitev podatkov v SharePoint Online zahtevala zapletena orodja, ki so zahtevala višje inženirje. Če podjetje ne bi imelo proračuna za takšna orodja ali strokovno znanje, bi moral skrbnik za IT porabiti ogromno časa za ročno premikanje datotek in reševanje težav s sinhronizacijo.
Dobra novica je, da je Office 365 zasnovan tako, da krši tradicije. Kar je bilo pred nekaj leti izziv, je zdaj preprosto, brezplačno samopostrežno orodje. Z nekaj kliki lahko skrbnik IT zdaj samozavestno preseli datoteke v knjižnice dokumentov v SharePoint Online ali OneDrive za podjetja .
Orodje za selitev SharePoint je priročna aplikacija, ki odpravlja ugibanja pri premikanju datotek v Office 365 z vašega trdega diska, drugega ponudnika shranjevanja SaaS ali lokalnega SharePointovega okolja. V bistvu morate samo prenesti orodje in z nekaj kliki bo orodje naredilo svojo čarovnijo, medtem ko boste, odvisno od velikosti podatkov, ki jih premikate, vzeli skodelico kave ali vklopili Netflix, da boste med gledanjem svoje najljubše oddaje počakajte, da orodje konča svoje delo.
Orodje za selitev SharePoint deluje tako.
Prenesite Microsoftovo orodje za migracijo SharePoint .
Dvokliknite preneseno datoteko, da zaženete orodje, nato pa kliknite gumb Prijava.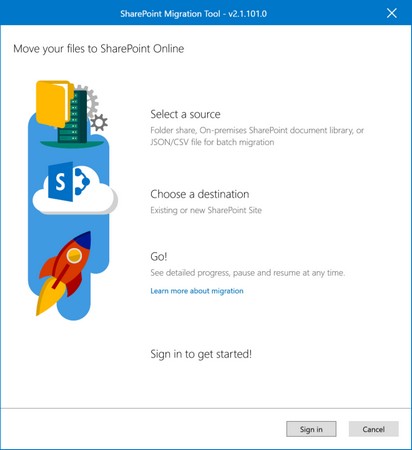
Zaslon za prijavo v SharePointovo orodje za selitev.
Kje so vaši podatki? se prikaže zaslon.
Izberite vir svojih podatkov (za to vajo izberite možnost File Share):
Na zaslonu Izbira vira in cilja kliknite gumb Izberi mapo.
V oknu Prebrskaj po mapi izberite mapo, ki jo želite preseliti, in kliknite V redu.
Ponovno se prikaže zaslon Izbira vira in cilja.
Kliknite gumb Naprej.
Na istem zaslonu se prikaže novo polje, tako da lahko prilepite URL za SharePoint Online ali OneDrive za dokument.
V polje Vnesite URL vnesite ali prilepite URL ciljne knjižnice.
V spustnem meniju Izberite knjižnico dokumentov izberite ustrezno knjižnico dokumentov. Nato kliknite gumb Dodaj.
Na naslednjem zaslonu preglejte vnose za vir in cilj in nato kliknite gumb Preseli, da začnete postopek selitve.
Orodje prikaže stanje selitve. Če morate spremeniti vnos Vir ali Cilj, morate znova zagnati postopek.
Ko je selitev SharePoint končana, kliknite gumb Zapri.
Orodje zajame dnevnike iz opravila selitve, ki si jih lahko ogledate po selitvi SharePoint. Ogled dnevnikov je lahko v pomoč pri odpravljanju težav.
Če morate orodje zapreti ali pomotoma zapreti, preden je opravilo selitve SharePoint končano, lahko nadaljujete z opravilom iz katerega koli računalnika, pod pogojem, da se je opravilo izvajalo vsaj 5 minut.
Druga zanimiva lastnost orodja je njegova zmožnost izvajanja prihodnjih postopnih SharePointovih migracij. Če nekdo v vaši skupini ni prejel beležke in še naprej shranjuje datoteke v vašo skupno rabo datotek, lahko znova zaženete orodje in premaknete samo nove ali posodobljene datoteke z izvorne lokacije. Če želite izkoristiti to funkcijo, kliknite Da, ko vas orodje vpraša, ali želite obdržati nastavitve selitve za prihodnje inkrementalne zagone po končani selitvi.
Drug način za selitev datotek v SharePoint Online ali OneDrive za podjetja je prek odjemalca za sinhronizacijo OneDrive. Ko se odjemalec za sinhronizacijo zažene, lahko datoteke preprosto povlečete z izvorne lokacije v ustrezno knjižnico v OneDrive za podjetja ali SharePoint Online.
Če je bil Windows 10 nameščen z licenco Microsoft 365 Business, se odjemalec za sinhronizacijo OneDrive for Business samodejno nastavi za račun z uporabo naprave. Tako bodo mape OneDrive za podjetja na voljo v File Explorerju.
Če selite datoteke v knjižnico dokumentov SharePoint Online z uporabo odjemalca za sinhronizacijo OneDrive, morate najprej sinhronizirati SharePointovo knjižnico dokumentov z namizjem. To storite tako, da se pomaknete do knjižnice dokumentov SharePoint Online in nato v ukazni vrstici kliknete ikono Sinhroniziraj. Odjemalec za sinhronizacijo vas bo pozval skozi ostale korake, ki so enostavni.
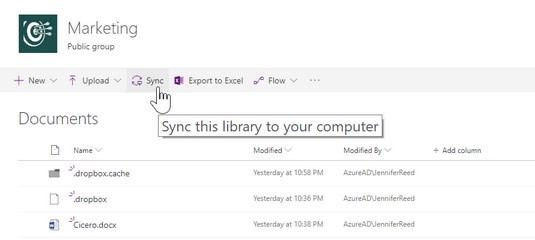
Ikona za sinhronizacijo v ukazni vrstici v SharePoint Online.
V interesu kozmopolitizma vam Word 2016 omogoča delo s tujimi jeziki. Naučite se, kako vnesti in urediti besedilo v tujem jeziku, ter preveriti črkovanje in slovnico.
Učinkovito filtriranje in razvrščanje podatkov v vrtilni tabeli Excel 2019 za boljša poročila. Dosežite hitrejše analize z našimi namigi in triki!
Reševalec v Excelu je močno orodje za optimizacijo, ki lahko naleti na težave. Razumevanje sporočil o napakah reševalca vam lahko pomaga rešiti težave in optimizirati vaše matematične modele.
Odkrijte različne <strong>teme PowerPoint 2019</strong> in kako jih lahko uporabite za izboljšanje vaših predstavitev. Izberite najboljšo temo za vaše diapozitive.
Nekateri statistični ukrepi v Excelu so lahko zelo zmedeni, vendar so funkcije hi-kvadrat res praktične. Preberite vse opise funkcij hi-kvadrat za bolje razumevanje statističnih orodij.
V tem članku se naučite, kako dodati <strong>obrobo strani</strong> v Word 2013, vključno z različnimi slogi in tehnikami za izboljšanje videza vaših dokumentov.
Ni vam treba omejiti uporabe urejevalnika besedil na delo z enim samim dokumentom. Učinkovito delajte z več dokumenti v Wordu 2013.
Sodelovanje pri predstavitvi, ustvarjeni v PowerPointu 2013, je lahko tako preprosto kot dodajanje komentarjev. Odkrijte, kako učinkovito uporabljati komentarje za izboljšanje vaših predstavitev.
Ugotovite, kako prilagoditi nastavitve preverjanja črkovanja in slovnice v Wordu 2016, da izboljšate svoje jezikovne sposobnosti.
PowerPoint 2013 vam ponuja različne načine za izvedbo predstavitve, vključno s tiskanjem izročkov. Izročki so ključnega pomena za izboljšanje vaše predstavitve.




