Kako dokazati besedilo v tujem jeziku v Wordu 2016

V interesu kozmopolitizma vam Word 2016 omogoča delo s tujimi jeziki. Naučite se, kako vnesti in urediti besedilo v tujem jeziku, ter preveriti črkovanje in slovnico.
Trak v SharePointu 2010 prikazuje številna enaka dejanja dokumenta kot meni Uredi. Ena od prednosti uporabe traku je, da ga lahko uporabite za izvajanje dejanj na več dokumentih hkrati. Recimo, da želite naenkrat preveriti tri dokumente.
Tako lahko to storite s trakom:
V knjižnici dokumentov potrdite polje poleg vsakega dokumenta, ki ga želite odjaviti.
Kliknite gumb Odjava na zavihku Dokumenti na SharePointovem traku.
V pozivu za potrditev kliknite V redu.
Dokumenti so pregledani.
Druga možnost je, da uporabite meni Urejanje dokumenta za dostop do ukaza menija Odjava.
Odjava - in njena protipostavka, prijava - je le dober bonton knjižnice dokumentov. Kakšen je boljši način, da drugim sporočite, da spreminjate dokument, kot da ga preverite? Odjava dokumenta nastavi zastavico Odjavljeno na Da in shrani ime osebe, ki je dokument odjavila.
Na splošno si oglejte kateri koli dokument, ki ga nameravate urejati za obdobje, daljše od petih minut. Z drugimi besedami, če morate narediti več kot le spremeniti napačno črkovano besedo ali posodobiti datum v nogi, si oglejte dokument. Seveda ne pozabite vedno preveriti dokumentov, ko so vaše popravke končane.
Eden od razlogov za uporabo SharePoint Workspace (prej znan kot Microsoft Groove) za dostop do dokumentov v knjižnicah dokumentov SharePoint je ta, da lahko delate z dokumenti brez povezave, izvajate spremembe in nato te spremembe sinhronizirate. Veliko lažje si je zapomniti sinhronizacijo SharePoint Workspace na začetku in koncu vsakega dneva, kot pa se spomniti, da odjavite in prijavite dokumente.
Ko objavljate en dokument naenkrat, vas SharePoint 2010 pozove, da shranite dokument v mapo Lokalni osnutki. Sledite tem korakom, da se sami prepričate:
V knjižnici dokumentov se pomaknite nad stolpec Ime za dokument, ki ga želite odjaviti.
Ko se prikaže puščica, jo kliknite, da prikažete meni Urejanje dokumenta in izberite Odjava.
SharePoint prikaže poziv za odjavo.
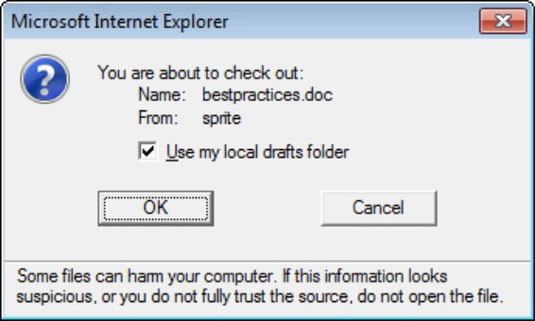
Sprejmite privzeto vrednost Uporabi mojo lokalno mapo osnutka tako, da kliknete V redu.
Dokument se prevzame in prenese na vaš lokalni trdi disk.
Razen če je vaš skrbnik spremenil lokacijo, lahko vašo lokalno mapo osnutkov najdete na naslovu C:users%username%documentssharepoint osnutki.
Če želite odpreti dokument, ki ste ga pravkar prenesli in prenesli, morate v programu Windows Explorer pobrskati po mapi Lokalni osnutki in nato odpreti datoteko. Večina ljudi se ne želi obremenjevati s tem dodatnim korakom.
Ko preverite dokument, če je v neki aplikaciji, ki je združljiva s sistemom Windows (na primer Word), boste prejeli sporočilo, ki vam bo omogočilo, da določite, ali želite dokument prenesti v mapo Lokalni osnutki. Na splošno želite izbrati možnost Uporabi mapo z mojimi lokalnimi osnutki, ker ustvari začasno datoteko na vašem trdem disku in vam bo omogočila urejanje odjavljene datoteke, tudi ko ste brez povezave.
Če se odločite, da ne boste uporabljali lokalne mape z osnutki, se bo datoteka odprla s strežnika SharePoint. To lahko povzroči, da se vaš sistem obesi in se ne odziva, ker mora počakati, da vaše spremembe potujejo naprej in nazaj po omrežju do strežnika. Če izgubite omrežno povezavo, lahko izgubite spremembe v dokumentu.
Ko izvajate spremembe, prenesite lokalno kopijo datoteke. Uporabite lahko lokalno mapo osnutkov, SharePoint Workspace ali ročno prenesete datoteko in jo znova naložite, ko končate s spremembami.
Dokumenti, ki so odjavljeni, prikazujejo puščico v ikoni vrste dokumenta. Kot je prikazano tukaj, je spodnji element odjavljen, zgornja dva pa ne.
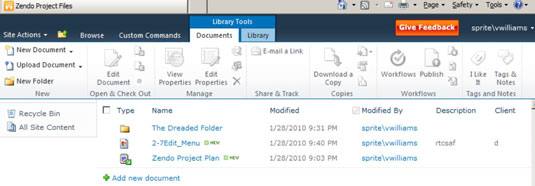
Če želite videti, kdo ima odjavljen dokument, morate v knjižnici dokumentov prikazati stolpec Odjavljeno.
Če želite dokument prijaviti, potem ko ste končali s spremembami, lahko ponovite korake, ki ste jih uporabili prej, da preverite dokument, samo v 2. koraku izberite možnost Prijava v meniju Urejanje dokumenta ali kliknite gumb na dokumentu zavihek traku.
Če si premislite in se želite pretvarjati, da se odjava nikoli ni zgodila, lahko namesto preverjanja dokumenta kliknete gumb Zavrzi odjavo. To je lahko koristno, če ste pomotoma preverili napačen dokument.
V interesu kozmopolitizma vam Word 2016 omogoča delo s tujimi jeziki. Naučite se, kako vnesti in urediti besedilo v tujem jeziku, ter preveriti črkovanje in slovnico.
Učinkovito filtriranje in razvrščanje podatkov v vrtilni tabeli Excel 2019 za boljša poročila. Dosežite hitrejše analize z našimi namigi in triki!
Reševalec v Excelu je močno orodje za optimizacijo, ki lahko naleti na težave. Razumevanje sporočil o napakah reševalca vam lahko pomaga rešiti težave in optimizirati vaše matematične modele.
Odkrijte različne <strong>teme PowerPoint 2019</strong> in kako jih lahko uporabite za izboljšanje vaših predstavitev. Izberite najboljšo temo za vaše diapozitive.
Nekateri statistični ukrepi v Excelu so lahko zelo zmedeni, vendar so funkcije hi-kvadrat res praktične. Preberite vse opise funkcij hi-kvadrat za bolje razumevanje statističnih orodij.
V tem članku se naučite, kako dodati <strong>obrobo strani</strong> v Word 2013, vključno z različnimi slogi in tehnikami za izboljšanje videza vaših dokumentov.
Ni vam treba omejiti uporabe urejevalnika besedil na delo z enim samim dokumentom. Učinkovito delajte z več dokumenti v Wordu 2013.
Sodelovanje pri predstavitvi, ustvarjeni v PowerPointu 2013, je lahko tako preprosto kot dodajanje komentarjev. Odkrijte, kako učinkovito uporabljati komentarje za izboljšanje vaših predstavitev.
Ugotovite, kako prilagoditi nastavitve preverjanja črkovanja in slovnice v Wordu 2016, da izboljšate svoje jezikovne sposobnosti.
PowerPoint 2013 vam ponuja različne načine za izvedbo predstavitve, vključno s tiskanjem izročkov. Izročki so ključnega pomena za izboljšanje vaše predstavitve.




