Kako dokazati besedilo v tujem jeziku v Wordu 2016

V interesu kozmopolitizma vam Word 2016 omogoča delo s tujimi jeziki. Naučite se, kako vnesti in urediti besedilo v tujem jeziku, ter preveriti črkovanje in slovnico.
Ko delite elektronsko kopijo svojega dela sistema Office 2019, na primer prek e-poštne priloge, pride do težave, če vaš prejemnik nima iste aplikacije, v kateri bi si jo lahko ogledal. Če na primer pošljete PowerPointovo predstavitev prijatelju, ki nima PowerPointa, je morda ne bo mogel odpreti.
Obstajata dva osnovna načina za reševanje težav z nezdružljivostjo: ali prejemnik pridobi aplikacijo, ki si lahko ogleda datoteke, ali pa pošiljatelj (to ste vi) lahko shrani datoteko v obliki, ki si jo prejemnik že lahko ogleda.
Če se boste težave lotili s strani prejemnika, je najlažji način, da prejemnik uporabi brezplačno spletno aplikacijo PowerPoint . (Potreben je Microsoftov račun, ki je brezplačen.) Na voljo so vse spletne različice Worda, Excela, PowerPointa, Outlooka in OneNote. Niso tako popolni kot izvirniki, vendar dobro delujejo za ogled in enostavno urejanje. Če se odločate o rešitvi s strani pošiljatelja, najprej ugotovite, katere formate datotek ali aplikacije uporablja vaš prejemnik, nato pa določite ujemajočo se obliko datoteke, v katero bo vaša aplikacija shranila. Formate datotek, ki so na voljo vaši aplikaciji, najdete prek možnosti Shrani Kot pogovorno okno, v katerem lahko izberete drugo vrsto datoteke.
Za besedilne datoteke je format obogatenega besedila (.rtf) odlična izbira. To je skoraj univerzalna oblika, ki jo lahko odpre skoraj vsak program za obdelavo besedil, in uporabniki Worda običajno shranijo v tej obliki, ko želijo izmenjati dokumente z nekom, ki uporablja zelo star ali prikrit program za obdelavo besedil, ki ne podpira Wordovih datotek. Spodnja slika prikazuje, da je RTF izbran kot format datoteke v programu Microsoft Word.
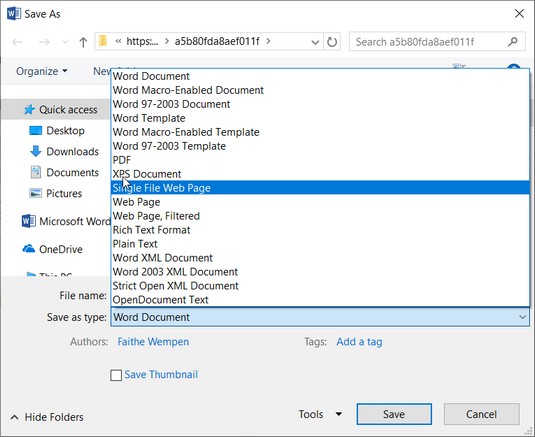
Sprememba v drugo obliko datoteke lahko povzroči izgubo določenega oblikovanja. Nekatere funkcije v aplikacijah Office 2019 delujejo samo, če so dokumenti shranjeni v izvorni obliki aplikacije, kot so polja za izpolnjevanje, makri, nekatere vrste umetniških del, ki jih je mogoče urejati, in teme oblikovanja. Zato večina ljudi ne shranjuje v drugih formatih, razen če je to potrebno.
Če prejemniku dokumenta ne bo treba urejati, je najbolje, da ga shranite v posebni obliki, ki je zasnovana za skupno rabo postavljenih strani samo za branje: jezik opisa strani . Na ta način prejemnik vidi stran točno tako, kot ste jo nameravali, ne da bi mu bilo treba poiskati in prenesti ločen pregledovalnik za to določeno vrsto datoteke.
Office 2019 podpira dva glavna opisna jezika strani:
Shranite lahko v obliki PDF ali XPS neposredno iz aplikacije. Sledite tem korakom:
Izberite Datoteka → Shrani kot in nato poiščite želeno lokacijo za shranjevanje.
V pogovornem oknu Shrani kot na seznamu Shrani kot vrsta izberite dokument PDF ali XPS.
Pogovorno okno se spremeni in prikaže nekaj dodatnih kontrolnikov.
Namesto, da sledite korakom 1-2, lahko izberete Datoteka → Izvozi → Ustvari dokument PDF/XPS → Ustvari PDF/XPS.
(Neobvezno) Po želji spremenite ime datoteke. Privzeto je isto ime kot podatkovna datoteka, s katero delate.
Naredite izbor Optimize For.
Kliknite Shrani.
Shranjena datoteka se odpre v svojem izvornem programu, ki je bodisi Adobe Reader (format PDF) bodisi XPS Viewer ali Internet Explorer (format XPS).
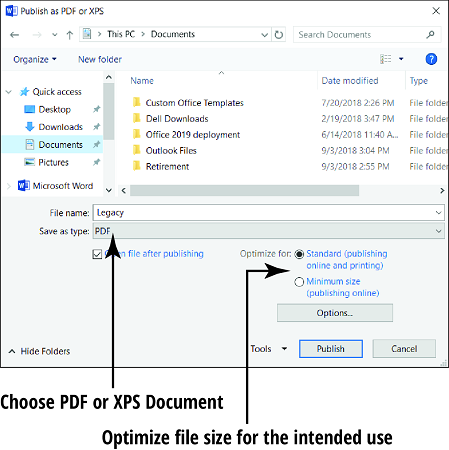
V interesu kozmopolitizma vam Word 2016 omogoča delo s tujimi jeziki. Naučite se, kako vnesti in urediti besedilo v tujem jeziku, ter preveriti črkovanje in slovnico.
Učinkovito filtriranje in razvrščanje podatkov v vrtilni tabeli Excel 2019 za boljša poročila. Dosežite hitrejše analize z našimi namigi in triki!
Reševalec v Excelu je močno orodje za optimizacijo, ki lahko naleti na težave. Razumevanje sporočil o napakah reševalca vam lahko pomaga rešiti težave in optimizirati vaše matematične modele.
Odkrijte različne <strong>teme PowerPoint 2019</strong> in kako jih lahko uporabite za izboljšanje vaših predstavitev. Izberite najboljšo temo za vaše diapozitive.
Nekateri statistični ukrepi v Excelu so lahko zelo zmedeni, vendar so funkcije hi-kvadrat res praktične. Preberite vse opise funkcij hi-kvadrat za bolje razumevanje statističnih orodij.
V tem članku se naučite, kako dodati <strong>obrobo strani</strong> v Word 2013, vključno z različnimi slogi in tehnikami za izboljšanje videza vaših dokumentov.
Ni vam treba omejiti uporabe urejevalnika besedil na delo z enim samim dokumentom. Učinkovito delajte z več dokumenti v Wordu 2013.
Sodelovanje pri predstavitvi, ustvarjeni v PowerPointu 2013, je lahko tako preprosto kot dodajanje komentarjev. Odkrijte, kako učinkovito uporabljati komentarje za izboljšanje vaših predstavitev.
Ugotovite, kako prilagoditi nastavitve preverjanja črkovanja in slovnice v Wordu 2016, da izboljšate svoje jezikovne sposobnosti.
PowerPoint 2013 vam ponuja različne načine za izvedbo predstavitve, vključno s tiskanjem izročkov. Izročki so ključnega pomena za izboljšanje vaše predstavitve.




