Kako dokazati besedilo v tujem jeziku v Wordu 2016

V interesu kozmopolitizma vam Word 2016 omogoča delo s tujimi jeziki. Naučite se, kako vnesti in urediti besedilo v tujem jeziku, ter preveriti črkovanje in slovnico.
Kadar koli izvedete podatkovno poizvedbo v Excelu 2019 z ukaznimi gumbi Pridobi podatke, Iz besedila/CSV, Iz spleta ali Iz tabele/Obseg na zavihku Podatki traku, imate možnost preoblikovati to poizvedbo v urejevalniku Power Query. Ko izvedete zunanjo poizvedbo z možnostmi Pridobi podatke, Iz besedila/CSV ali Iz spleta, odprete urejevalnik Power Query, potem ko določite podatkovne tabele, ki jih želite uvoziti v Excel, tako da kliknete gumb Pretvori podatke v pogovornem oknu Navigator. Kadar pa uporabite ukaz Tabela/Obseg, da označite izbrani obseg celic na trenutnem delovnem listu kot podatkovno tabelo, Excel samodejno odpre podatkovno tabelo v novem oknu urejevalnika Power Query, tako da lahko ustvarite ali pretvorite obstoječo poizvedbo.
Čeprav je uporaba urejevalnika Power Query za izvajanje naprednih poizvedb zapletena tema, se osnovna uporaba urejevalnika Power Query ne bi smela izkazati, saj so vmesnik in bistvene funkcije urejevalnika Power Query zelo podobni tistim v programu Excel 2019.
Naslednja slika prikazuje okno Power Query Editor, potem ko ga odprete, da ustvarite novo poizvedbo s podatkovno tabelo seznama odjemalcev Bo-Peep, vneseno v trenutni delovni list Excela (v obsegu celic, A1:I34 in imenovanem Client_List). Če želite ustvariti novo poizvedbo, morate samo izbrati obseg Excela, preden kliknete ukazni gumb Iz tabele/Obseg v tabeli s podatki na traku.
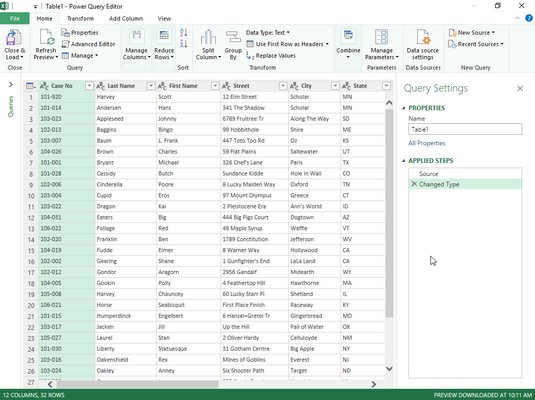
Ustvarjanje nove poizvedbe v urejevalniku Power Query z uporabo podatkovne tabele, ustvarjene v Excelovem delovnem listu.
Kot vidite, v urejevalniku Power Query uvožena tabela s podatki o odjemalcu Excela ohrani razporeditev vrstic in stolpcev na delovnem listu z naslovi stolpcev skupaj z nedotaknjenimi spustnimi gumbi za samodejni filter. Nad tabelo s podatki ima urejevalnik Power Query Editor ukazno strukturo tipa trak z menijem Datoteka, ki mu sledijo štirje zavihki: Domov, Transform, Dodaj stolpec in Pogled. Desno od uvožene podatkovne tabele se prikaže podokno opravil Nastavitve poizvedbe, ki ne prikazuje samo vira podatkov (obseg celic delovnega lista z imenom Client_List), temveč tudi vse korake, uporabljene pri izdelavi te nove poizvedbe.
Ko so zapisi podatkov Bo-Peep naloženi v urejevalnik Power Query, lahko uporabite njegove ukaze za poizvedbo po podatkih, preden vrnete podmnožico zapisov na nov delovni list v Excelu. Za to poizvedbo razmišljate o ustvarjanju podmnožice zapisov, kjer je status datoteke še vedno aktiven in je račun označen kot neplačan (z drugimi besedami, vse stranke, ki podjetju še dolgujejo denar).
Če želite to narediti, uporabite gumba za samodejno izpolnjevanje v poljih Status in Plačano, da filtrirate zapise, tako da prikažete samo tiste, ki so Aktivni v polju Status in Ne v polju Plačano. Nato razvrstite zapise po od najvišjega do najnižjega dolgovanega zneska z razvrščanjem v polju Skupna zapadlost v padajočem vrstnem redu. Po tem ste pripravljeni izbrati možnost Zapri in naloži v na ukaznem gumbu Zapri in naloži na zavihku Domov, da shranite poizvedbo in jo naložite na nov delovni list v trenutnem delovnem zvezku. Če želite to narediti, preprosto sprejmite privzete nastavitve tabele in novega delovnega lista v pogovornem oknu za uvoz podatkov, ki se prikaže po izbiri možnosti Zapri in naloži v, preden kliknete V redu.
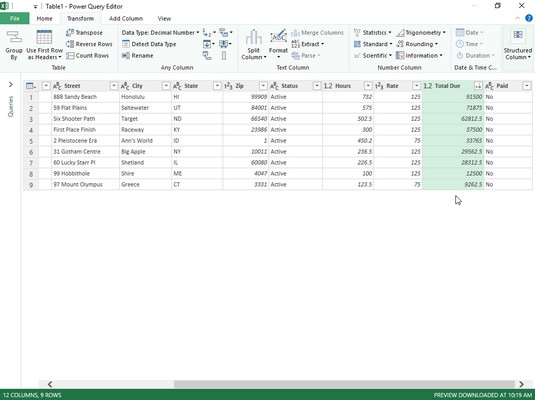
Nastavitev kriterijev filtriranja in razvrščanja za novo podatkovno poizvedbo v urejevalniku Power Query.
Naslednja slika vam prikazuje rezultate. Tukaj vidite nov Excelov delovni list, ki ga je urejevalnik ustvaril (list 1 pred listom s seznamom odjemalcev), preden je kopiral filtrirano in razvrščeno podmnožico zapisov Bo-Peep v novo podatkovno tabelo v obsegu celic A1: L10. Ko je urejevalnik Power Query uvozil to novo podatkovno tabelo, ji je program dodelil tudi slog tabele, dodal gumbe samodejnega filtra in odprl podokno opravil Poizvedbe in povezave. Zdaj je ostalo le še malo formatirati, preimenovati delovni list in poslati obvestila o zapadlosti vsem strankam, ki so zamujale, ki so navedene v tej tabeli!
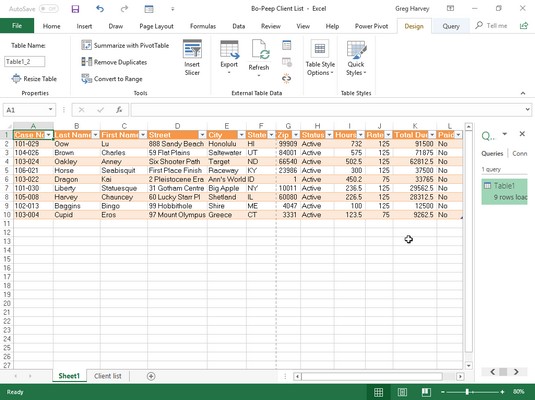
Podatki Bo-Peep so bili poizvedovani v urejevalniku Power Query, potem ko so jih naložili v nov delovni list Excel.
V interesu kozmopolitizma vam Word 2016 omogoča delo s tujimi jeziki. Naučite se, kako vnesti in urediti besedilo v tujem jeziku, ter preveriti črkovanje in slovnico.
Učinkovito filtriranje in razvrščanje podatkov v vrtilni tabeli Excel 2019 za boljša poročila. Dosežite hitrejše analize z našimi namigi in triki!
Reševalec v Excelu je močno orodje za optimizacijo, ki lahko naleti na težave. Razumevanje sporočil o napakah reševalca vam lahko pomaga rešiti težave in optimizirati vaše matematične modele.
Odkrijte različne <strong>teme PowerPoint 2019</strong> in kako jih lahko uporabite za izboljšanje vaših predstavitev. Izberite najboljšo temo za vaše diapozitive.
Nekateri statistični ukrepi v Excelu so lahko zelo zmedeni, vendar so funkcije hi-kvadrat res praktične. Preberite vse opise funkcij hi-kvadrat za bolje razumevanje statističnih orodij.
V tem članku se naučite, kako dodati <strong>obrobo strani</strong> v Word 2013, vključno z različnimi slogi in tehnikami za izboljšanje videza vaših dokumentov.
Ni vam treba omejiti uporabe urejevalnika besedil na delo z enim samim dokumentom. Učinkovito delajte z več dokumenti v Wordu 2013.
Sodelovanje pri predstavitvi, ustvarjeni v PowerPointu 2013, je lahko tako preprosto kot dodajanje komentarjev. Odkrijte, kako učinkovito uporabljati komentarje za izboljšanje vaših predstavitev.
Ugotovite, kako prilagoditi nastavitve preverjanja črkovanja in slovnice v Wordu 2016, da izboljšate svoje jezikovne sposobnosti.
PowerPoint 2013 vam ponuja različne načine za izvedbo predstavitve, vključno s tiskanjem izročkov. Izročki so ključnega pomena za izboljšanje vaše predstavitve.




