Kako dokazati besedilo v tujem jeziku v Wordu 2016

V interesu kozmopolitizma vam Word 2016 omogoča delo s tujimi jeziki. Naučite se, kako vnesti in urediti besedilo v tujem jeziku, ter preveriti črkovanje in slovnico.
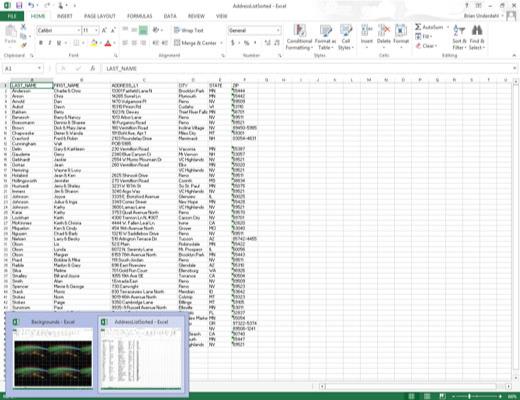
Odprite delovni zvezek, ki vsebuje liste, ki jih želite premakniti ali kopirati, in delovni zvezek, kamor bodo listi premaknjeni ali kopirani.
Tako izvorni kot ciljni delovni zvezek morata biti odprta, da lahko kopirate ali premikate liste med njimi.
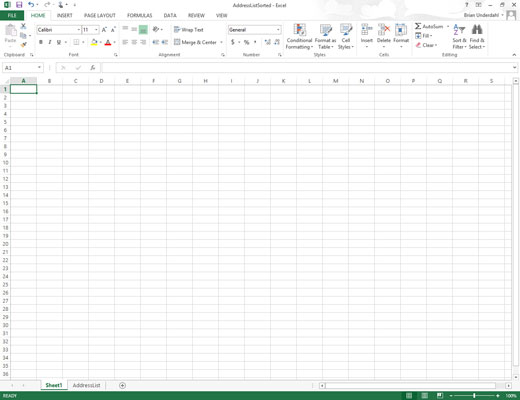
Kliknite okno delovnega zvezka z listi, ki jih želite premakniti ali kopirati.
S tem se aktivira izvorni delovni zvezek, tako da lahko izberete list ali liste, ki jih želite premakniti ali kopirati.
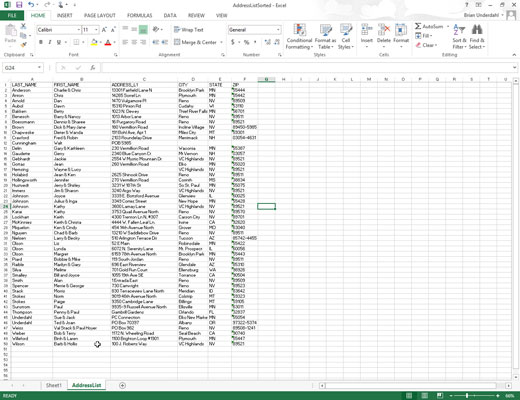
Izberite zavihek lista delovnega lista ali delovnih listov, ki jih želite premakniti ali kopirati.
Če želite izbrati več kot en delovni list, držite tipko Ctrl, ko kliknete posamezne zavihke lista.
Izberite zavihek lista delovnega lista ali delovnih listov, ki jih želite premakniti ali kopirati.
Če želite izbrati več kot en delovni list, držite tipko Ctrl, ko kliknete posamezne zavihke lista.
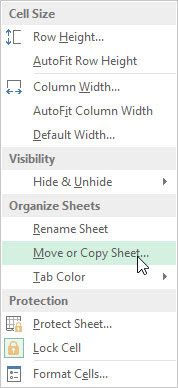
Kliknite gumb Oblika na zavihku Domov in nato v spustnem meniju izberite Premakni ali Kopiraj list ali pritisnite Alt+HOM.
S tem se odpre pogovorno okno Premakni ali Kopiraj.
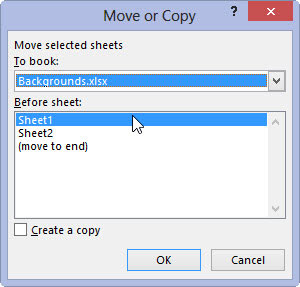
V spustnem meniju V knjigo izberite ime datoteke delovnega zvezka, v katerega želite premakniti ali kopirati izbrane liste.
Če želite izbrane delovne liste premakniti ali kopirati v novo datoteko delovnega zvezka, izberite element (Nova knjiga) na samem vrhu tega spustnega menija.
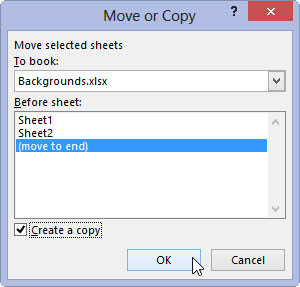
V seznamskem polju Pred listom kliknite ime lista, ki mora takoj slediti listam, ki jih nameravate premakniti ali kopirati v ta delovni zvezek.
Če želite izbrane liste premakniti ali kopirati na sam konec ciljnega delovnega zvezka, kliknite (Premakni na konec) na dnu tega seznamskega polja.
V seznamskem polju Pred listom kliknite ime lista, ki mora takoj slediti listam, ki jih nameravate premakniti ali kopirati v ta delovni zvezek.
Če želite izbrane liste premakniti ali kopirati na sam konec ciljnega delovnega zvezka, kliknite (Premakni na konec) na dnu tega seznamskega polja.
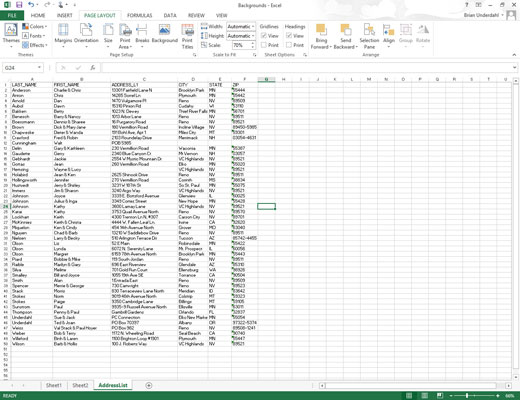
Če želite kopirati izbrane liste, namesto da jih premaknete, potrdite potrditveno polje Ustvari kopijo.
Če tega potrditvenega polja ne izberete, Excel samodejno premakne izbrane liste iz enega delovnega zvezka v drugega, namesto da bi jih kopiral.
Kliknite V redu, da zaprete pogovorno okno Premakni ali Kopiraj in dokončate operacijo premikanja ali kopiranja.
V interesu kozmopolitizma vam Word 2016 omogoča delo s tujimi jeziki. Naučite se, kako vnesti in urediti besedilo v tujem jeziku, ter preveriti črkovanje in slovnico.
Učinkovito filtriranje in razvrščanje podatkov v vrtilni tabeli Excel 2019 za boljša poročila. Dosežite hitrejše analize z našimi namigi in triki!
Reševalec v Excelu je močno orodje za optimizacijo, ki lahko naleti na težave. Razumevanje sporočil o napakah reševalca vam lahko pomaga rešiti težave in optimizirati vaše matematične modele.
Odkrijte različne <strong>teme PowerPoint 2019</strong> in kako jih lahko uporabite za izboljšanje vaših predstavitev. Izberite najboljšo temo za vaše diapozitive.
Nekateri statistični ukrepi v Excelu so lahko zelo zmedeni, vendar so funkcije hi-kvadrat res praktične. Preberite vse opise funkcij hi-kvadrat za bolje razumevanje statističnih orodij.
V tem članku se naučite, kako dodati <strong>obrobo strani</strong> v Word 2013, vključno z različnimi slogi in tehnikami za izboljšanje videza vaših dokumentov.
Ni vam treba omejiti uporabe urejevalnika besedil na delo z enim samim dokumentom. Učinkovito delajte z več dokumenti v Wordu 2013.
Sodelovanje pri predstavitvi, ustvarjeni v PowerPointu 2013, je lahko tako preprosto kot dodajanje komentarjev. Odkrijte, kako učinkovito uporabljati komentarje za izboljšanje vaših predstavitev.
Ugotovite, kako prilagoditi nastavitve preverjanja črkovanja in slovnice v Wordu 2016, da izboljšate svoje jezikovne sposobnosti.
PowerPoint 2013 vam ponuja različne načine za izvedbo predstavitve, vključno s tiskanjem izročkov. Izročki so ključnega pomena za izboljšanje vaše predstavitve.




