Kako dokazati besedilo v tujem jeziku v Wordu 2016

V interesu kozmopolitizma vam Word 2016 omogoča delo s tujimi jeziki. Naučite se, kako vnesti in urediti besedilo v tujem jeziku, ter preveriti črkovanje in slovnico.
Včasih je grafikon res najboljši način za prikaz nabora podatkov na vaših Excelovih nadzornih ploščah in poročilih, vendar bi vseeno želeli opozoriti na najvišje vrednosti v tem grafikonu. V teh primerih lahko uporabite tehniko, ki dejansko poudari najvišje vrednosti v vaših grafikonih.
To pomeni, da lahko uporabite Excel, da ugotovite, katere vrednosti v vaši podatkovni seriji so v zgornji n- ti vrednosti, in nato zanje uporabite posebno oblikovanje. Ta slika ponazarja primer, v katerem je poudarjenih pet zgornjih četrtin in jim je dodeljena oznaka.
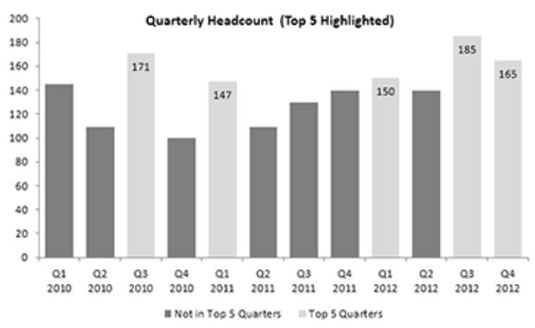
Skrivnost te tehnike je prikrita Excelova funkcija LARGE. Funkcija LARGE vrne n- to največje število iz nabora podatkov. Z drugimi besedami, poveste mu, kje naj išče in želeni številski rang.
Če želite poiskati največje število v naboru podatkov, vnesete formulo LARGE(Podatki_Razpon, 1). Če želite poiskati peto največje število v naboru podatkov, uporabite LARGE(Data_Range, 5). Ta slika prikazuje, kako deluje funkcija LARGE.
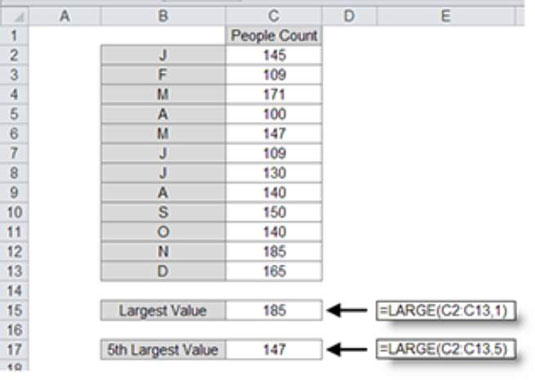
Ideja je dokaj preprosta. Če želite identificirati prvih pet vrednosti v naboru podatkov, morate najprej identificirati peto največje število (funkcija LARGE za pomoč) in nato preizkusiti vsako vrednost v naboru podatkov, da ugotovite, ali je večja od petega največjega števila. Tukaj je tisto, kar počnete:
Zgradite podajalnik grafikonov, ki je sestavljen iz formul, ki se povezujejo z vašimi neobdelanimi podatki. Napajalnik mora imeti dva stolpca: enega za shranjevanje podatkov, ki niso v prvih petih, in drugega za shranjevanje podatkov, ki so med najboljšimi petimi, kot je prikazano na tej sliki.
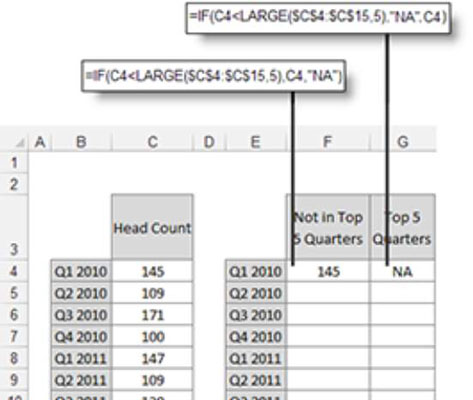
V prvi vrstici podajalnika grafikona vnesite formule, prikazane na prejšnji sliki.
Formula za prvi stolpec (F4) preveri, ali je vrednost v celici C4 manjša od števila, ki ga vrne formula LARGE (peta največja vrednost). Če je, se vrne vrednost v celici C4. V nasprotnem primeru se uporablja NA.
Formula za drugi stolpec deluje na enak način, le da je stavek IF obrnjen: če je vrednost v celici C4 večja ali enaka številu, ki ga vrne formula, se vrednost vrne; v nasprotnem primeru se uporablja NA.
Kopirajte formule navzdol, da zapolnite tabelo.
Uporabite tabelo podajalnika grafikona, da izrišete podatke v naloženi stolpčni grafikon.
Takoj vidite grafikon, ki prikazuje dve vrsti podatkov: eno za podatkovne točke, ki niso v prvih petih, in eno za podatkovne točke v prvih petih, kot je prikazano na tej sliki.
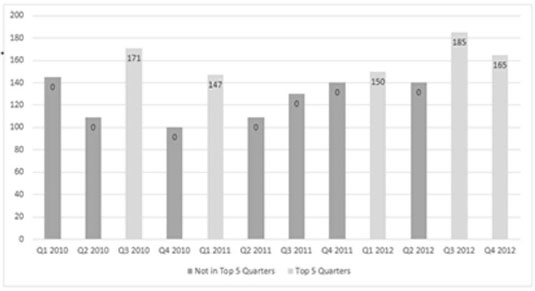
Upoštevajte, da grafikon na tej sliki prikazuje nekaj lažnih ničel. Z naslednjimi koraki lahko popravite grafikon tako, da se ničle ne prikažejo.
Z desno tipko miške kliknite katero koli oznako podatkov za serijo »ni v najboljših 5« in izberite Oblikuj oznake podatkov.
Prikaže se pogovorno okno Format Data Labels.
V tem pogovornem oknu razširite razdelek Številke in na seznamu Kategorija izberite Po meri.
Vnesite #,##0;; kot format številk po meri, kot je prikazano na tej sliki.
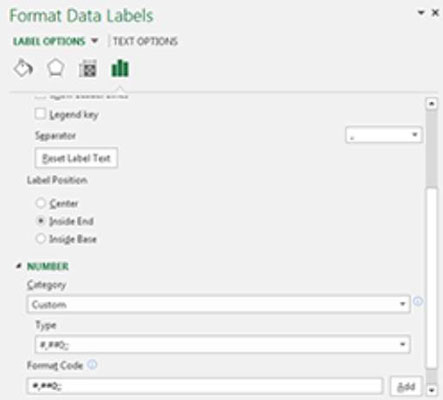
Kliknite Dodaj in nato Zapri.
Ko se vrnete na grafikon, vidite, da so napačne ničle zdaj skrite in je vaš grafikon pripravljen za barve, oznake in drugo oblikovanje, ki ga želite uporabiti.
Enako tehniko lahko uporabite za poudarjanje spodnjih pet vrednosti v naboru podatkov. Edina razlika je v tem, da namesto funkcije LARGE uporabite funkcijo SMALL. Medtem ko funkcija LARGE vrne največjo n- to vrednost iz obsega, funkcija SMALL vrne najmanjšo n- to vrednost.
Naslednja slika ponazarja formule, ki jih uporabljate za uporabo iste tehnike, opisane tukaj, za spodnjih pet vrednosti.
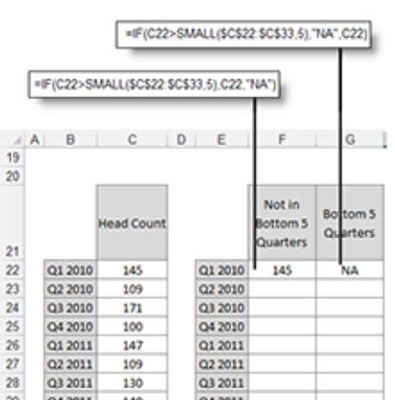
Formula za prvi stolpec (F22) preveri, ali je vrednost v celici C22 večja od števila, ki ga vrne formula SMALL (peta najmanjša vrednost). Če je, se vrne vrednost v celici C22. V nasprotnem primeru se uporablja NA.
Formula za drugi stolpec deluje na enak način, le da je stavek IF obrnjen: če je vrednost v celici C22 večja od števila, ki ga vrne formula SMALL, se uporabi NA; v nasprotnem primeru se vrednost vrne.
V interesu kozmopolitizma vam Word 2016 omogoča delo s tujimi jeziki. Naučite se, kako vnesti in urediti besedilo v tujem jeziku, ter preveriti črkovanje in slovnico.
Učinkovito filtriranje in razvrščanje podatkov v vrtilni tabeli Excel 2019 za boljša poročila. Dosežite hitrejše analize z našimi namigi in triki!
Reševalec v Excelu je močno orodje za optimizacijo, ki lahko naleti na težave. Razumevanje sporočil o napakah reševalca vam lahko pomaga rešiti težave in optimizirati vaše matematične modele.
Odkrijte različne <strong>teme PowerPoint 2019</strong> in kako jih lahko uporabite za izboljšanje vaših predstavitev. Izberite najboljšo temo za vaše diapozitive.
Nekateri statistični ukrepi v Excelu so lahko zelo zmedeni, vendar so funkcije hi-kvadrat res praktične. Preberite vse opise funkcij hi-kvadrat za bolje razumevanje statističnih orodij.
V tem članku se naučite, kako dodati <strong>obrobo strani</strong> v Word 2013, vključno z različnimi slogi in tehnikami za izboljšanje videza vaših dokumentov.
Ni vam treba omejiti uporabe urejevalnika besedil na delo z enim samim dokumentom. Učinkovito delajte z več dokumenti v Wordu 2013.
Sodelovanje pri predstavitvi, ustvarjeni v PowerPointu 2013, je lahko tako preprosto kot dodajanje komentarjev. Odkrijte, kako učinkovito uporabljati komentarje za izboljšanje vaših predstavitev.
Ugotovite, kako prilagoditi nastavitve preverjanja črkovanja in slovnice v Wordu 2016, da izboljšate svoje jezikovne sposobnosti.
PowerPoint 2013 vam ponuja različne načine za izvedbo predstavitve, vključno s tiskanjem izročkov. Izročki so ključnega pomena za izboljšanje vaše predstavitve.




