Kako dokazati besedilo v tujem jeziku v Wordu 2016

V interesu kozmopolitizma vam Word 2016 omogoča delo s tujimi jeziki. Naučite se, kako vnesti in urediti besedilo v tujem jeziku, ter preveriti črkovanje in slovnico.
Vodoravni drsni trak v Excelu 2010 lahko uporabite za pomikanje levo in desno na delovnem listu in navpični drsni trak za pomikanje navzgor in navzdol. Vodoravni drsni trak se prikaže na dnu območja delovnega lista, navpični drsni trak pa desno od območja delovnega lista.
Tukaj je nekaj tehnik drsenja za krmarjenje po Excelovem delovnem listu:
Če se želite pomikati po enem stolpcu ali vrstici v določeni smeri, kliknite ustrezno puščico za pomikanje na koncih drsnega traku. Če se želite na primer pomakniti za en stolpec v desno, kliknite puščico na desni strani vodoravnega drsnega traku.
Če se želite pomakniti navzgor ali navzdol po celotnem zaslonu, kliknite območje nad ali pod drsnim poljem v navpičnem drsnem traku. Kliknite na območje levo ali desno od drsnega polja v vodoravnem drsnem traku, da se premaknete levo ali desno po celotnem zaslonu.
Če ima vaša miška kolo, se lahko z njim pomikate neposredno po stolpcih in vrsticah delovnega lista brez uporabe vodoravnih ali navpičnih drsnih vrstic. Preprosto postavite kazalec miške z belim križem na sredino območja delovnega lista in nato pridržite gumb miške s kolescem ali ga enkrat pritisnite. Ko se kazalec miške spremeni v štirikrako puščico, povlecite kazalec miške v ustrezni smeri (levo in desno, da se pomikate po stolpcih ali gor in dol, da se pomikate po vrsticah), dokler se želeni stolpec ali vrstica ne prikaže v območju delovnega lista. . Spustite gumb kolesa (ali ga pritisnite enkrat), da se ustavite pomikati.
Če želite obdržati vidne naslove stolpcev in naslove vrstic na delovnem listu, ko se pomikate na druga področja delovnega lista, uporabite ukaz Zamrzni podokna. Kazalec celice postavite v spodnjo celico in desno od naslovov, ki jih želite zamrzniti. Na zavihku Pogled kliknite gumb Zamrzni podokna in izberite Zamrzni podokna. Če želite podokna odmrzniti, znova kliknite gumb Zamrzni podokna in izberite Odmrzni podokna.
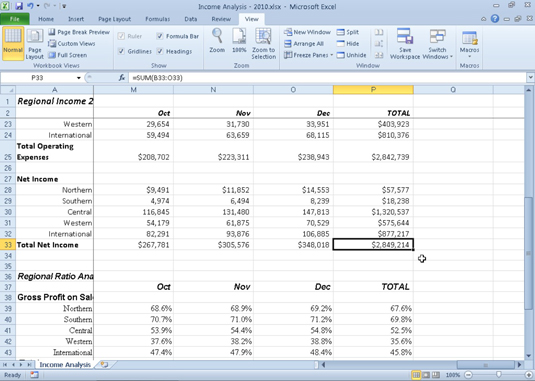
Uporabite drsne vrstice za navigacijo do nevidnih delov delovnega lista Excel 2010.
Lahko spremenite velikost vodoravnega drsnega traku – tako da ga naredite širšega ali ožjega – tako, da povlečete gumb, ki se prikaže takoj levo od njegove leve puščice za pomikanje. Upoštevajte le, da bi lahko na koncu skrili nekatere zavihke listov delovnega zvezka, če vaš delovni zvezek vsebuje cel kup delovnih listov.
Drsni trakovi prikažejo samo nove dele delovnega lista - dejansko ne spremenijo položaja kazalca celice. Če želite začeti vnašati v celice na novem območju delovnega lista, se morate vseeno spomniti, da izberete celico (s klikom) ali skupino celic (z vlečenjem skozi njih), kjer želite, da se prikažejo podatki. preden začnete vnašati podatke.
V interesu kozmopolitizma vam Word 2016 omogoča delo s tujimi jeziki. Naučite se, kako vnesti in urediti besedilo v tujem jeziku, ter preveriti črkovanje in slovnico.
Učinkovito filtriranje in razvrščanje podatkov v vrtilni tabeli Excel 2019 za boljša poročila. Dosežite hitrejše analize z našimi namigi in triki!
Reševalec v Excelu je močno orodje za optimizacijo, ki lahko naleti na težave. Razumevanje sporočil o napakah reševalca vam lahko pomaga rešiti težave in optimizirati vaše matematične modele.
Odkrijte različne <strong>teme PowerPoint 2019</strong> in kako jih lahko uporabite za izboljšanje vaših predstavitev. Izberite najboljšo temo za vaše diapozitive.
Nekateri statistični ukrepi v Excelu so lahko zelo zmedeni, vendar so funkcije hi-kvadrat res praktične. Preberite vse opise funkcij hi-kvadrat za bolje razumevanje statističnih orodij.
V tem članku se naučite, kako dodati <strong>obrobo strani</strong> v Word 2013, vključno z različnimi slogi in tehnikami za izboljšanje videza vaših dokumentov.
Ni vam treba omejiti uporabe urejevalnika besedil na delo z enim samim dokumentom. Učinkovito delajte z več dokumenti v Wordu 2013.
Sodelovanje pri predstavitvi, ustvarjeni v PowerPointu 2013, je lahko tako preprosto kot dodajanje komentarjev. Odkrijte, kako učinkovito uporabljati komentarje za izboljšanje vaših predstavitev.
Ugotovite, kako prilagoditi nastavitve preverjanja črkovanja in slovnice v Wordu 2016, da izboljšate svoje jezikovne sposobnosti.
PowerPoint 2013 vam ponuja različne načine za izvedbo predstavitve, vključno s tiskanjem izročkov. Izročki so ključnega pomena za izboljšanje vaše predstavitve.




