Kako dokazati besedilo v tujem jeziku v Wordu 2016

V interesu kozmopolitizma vam Word 2016 omogoča delo s tujimi jeziki. Naučite se, kako vnesti in urediti besedilo v tujem jeziku, ter preveriti črkovanje in slovnico.
Če ste uporabnik Worda, verjetno veste, da vam lahko ogled dokumenta v različnih načinih pomaga razumeti, kaj bo končni uporabnik videl. Word 2019 lahko prikaže vaš dokument v enem od petih pogledov, kar vam lahko pomaga bolje razumeti postavitev, robove in prelome strani v vašem dokumentu:
Microsoft Word vam ponuja dva načina za preklapljanje med različnimi pogledi dokumenta:
Edine ikone pogleda v spodnjem desnem kotu okna dokumenta so način branja, postavitev tiskanja in spletna postavitev.
Pogled postavitve tiskanja vam lahko pomaga pri urejanju in ustvarjanju zasnove vaših strani, vključno z robovi strani ter glavami in nogami. Če se želite osredotočiti na pisanje in ne vidite robov strani ali glav in nog, boste morda raje preklopili na pogled osnutka. Dva najbolj nenavadna pogleda sta načina branja in pogleda oris.
Način branja je lahko priročen za lažje branje besedila tako, kot bi ga videli kot knjigo. Če želite obračati strani dokumenta, prikazanega v pogledu načina branja, kliknite ikono Prejšnji zaslon ali Naslednji zaslon na levem oziroma desnem robu zaslona.
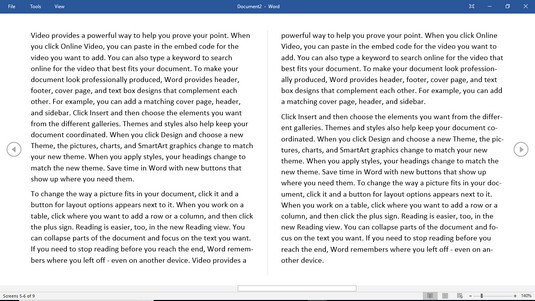
Pogled v načinu branja vam omogoča branje dokumenta v obliki odprte knjige.
Če želite zapreti pogled iz načina branja, izberite eno od naslednjih možnosti:
Orisni pogled razdeli dokument na dele, ki jih določajo naslovi in besedilo. Postavka predstavlja glavno idejo. Besedilo vsebuje enega ali več odstavkov, ki so »priloženi« določenemu naslovu. Podnaslov vam omogoča, da delimo glavno idejo (postavka) na več delov. Tipičen oris bi lahko izgledal takole.
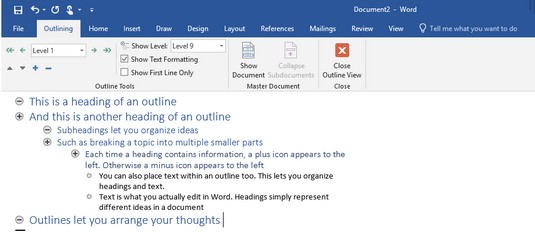
Tipičen oris je sestavljen iz naslovov, podnaslovov in besedila, ki ga lahko razširite ali strnete, da skrijete podnaslove ali besedilo.
V pogledu Outline lahko naredite naslednje:
Če premaknete naslov, se vsi podnaslovi in besedilo samodejno premaknejo. Namesto izrezovanja in lepljenja več odstavkov vam pogled Outline omogoča preureditev dokumenta s samo premikanjem naslovov.
Če želite preklopiti na pogled Outline, kliknite zavihek Pogled in nato kliknite ikono Outline.
Definiranje naslova v Wordu 2019
Pogled oris obravnava vsako vrstico kot naslov ali besedilo. Če želite črto definirati kot slog naslova (1. do 9. raven) ali besedilo, se prepričajte, da ste preklopili na pogled orisa v Wordu in sledite tem korakom:
Premaknite kazalec na vrstico, ki jo želite definirati kot naslov ali besedilo.
Kliknite v seznamskem polju Outline Level in izberite raven naslova, na primer raven 2.
Word prikaže naslove 1. stopnje z velikimi črkami, poravnanimi do skrajnega levega roba. Naslovi 2. stopnje so prikazani z manjšim tipom, ki je nekoliko zamaknjen v desno, naslovi 3. stopnje so prikazani v še manjši vrsti, ki je zamaknjena dlje v desno, itd.
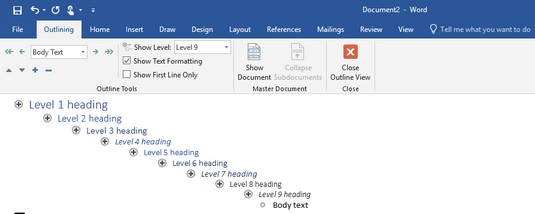
Na voljo je devet ravni naslovov.
Če želite hitro ustvariti naslov, premaknite kazalec na konec obstoječega naslova in pritisnite Enter, da ustvarite enak naslov. Če na primer postavite kazalec na konec naslova 3. stopnje in pritisnete Enter, Word ustvari nov prazen naslov 3. stopnje.
Promoviranje in znižanje naslova v Wordu 2019
Ko definirate naslov (na primer naslov 1. ali 3. stopnje), lahko vedno spremenite njegovo raven, na primer spremenite naslov ravni 1 v naslov ravni 2 ali obratno:
Naslova 1. stopnje ni mogoče promovirati, ker je raven 1 najvišji naslov. Prav tako ni mogoče znižati naslova stopnje 9, ker je raven 9 najnižji naslov.
Če želite povišati ali znižati naslov na drugo raven v Wordu, sledite tem korakom:
Z miško ali tipkovnico premaknite kazalec na naslov, ki ga želite povišati ali znižati.
Izberite enega od naslednjih načinov:
Promocija ali znižanje naslova samodejno poviša ali zniža vse podnaslove ali besedilo, ki je priloženo povišanemu ali znižanemu naslovu. Na ta način podnaslovi ali besedilo ohranijo enako razmerje do naslova.
Premikanje naslovov navzgor in navzdol v Wordu 2019
V dokumentu lahko premaknete naslove navzgor ali navzdol. Če želite premakniti naslov, sledite tem korakom:
Z miško ali tipkovnico premaknite kazalec na naslov, ki ga želite povišati ali znižati.
Izberite enega od naslednjih načinov:
Ustvarjanje besedila v Wordovih načinih pogleda
Besedilo je lahko sestavljeno iz enega stavka, več stavkov ali več odstavkov. Besedilo je vedno zamaknjeno pod naslovom (ali podnaslovom). Če želite ustvariti besedilo v Wordovih načinih pogleda, sledite tem korakom:
Premaknite kazalec na konec naslova ali podnaslova.
To je naslov (ali podnaslov), ki mu bo priloženo vaše besedilo, če premaknete naslov (ali podnaslov).
Pritisnite Enter.
Word ustvari prazen naslov.
Kliknite ikono Znižaj na Body Text (dvojna puščica, ki kaže na desno) ali kliknite v seznamskem polju Outline Level in izberite Body Text.
Word prikaže zaporedno točko, zamaknjeno pod naslovom, ki ste ga izbrali v 1. koraku.
Vnesite besedilo.
Strnjevanje in razširjanje naslovov in podnaslovov v Wordovih pogledih
Če naslov ali podnaslov vsebuje kateri koli podnaslov ali besedilo spodaj, lahko ta naslov strnete. Če strnete naslov, začasno skrijete vse zamaknjene podnaslove ali besedilo. Razširitev naslova prikaže vse prej skrite podnaslove ali besedilo.
Če želite strniti naslov skupaj z vsemi podnaslovi ali besedilom pod njim, dvokliknite ikono plus (+), ki se prikaže levo od naslova.
Če želite samo strniti podnaslov ali besedilo telesa, ki se prikaže pod naslovom v Wordu, izberite eno od naslednjega:
Če želite strniti naslov razširiti in razkriti vse podnaslove in besedilo, dvokliknite ikono plus, ki se prikaže levo od naslova.
Če želite samo razširiti podnaslov ali besedilo telesa neposredno pod strnjenim naslovom, izberite eno od naslednjega:
V interesu kozmopolitizma vam Word 2016 omogoča delo s tujimi jeziki. Naučite se, kako vnesti in urediti besedilo v tujem jeziku, ter preveriti črkovanje in slovnico.
Učinkovito filtriranje in razvrščanje podatkov v vrtilni tabeli Excel 2019 za boljša poročila. Dosežite hitrejše analize z našimi namigi in triki!
Reševalec v Excelu je močno orodje za optimizacijo, ki lahko naleti na težave. Razumevanje sporočil o napakah reševalca vam lahko pomaga rešiti težave in optimizirati vaše matematične modele.
Odkrijte različne <strong>teme PowerPoint 2019</strong> in kako jih lahko uporabite za izboljšanje vaših predstavitev. Izberite najboljšo temo za vaše diapozitive.
Nekateri statistični ukrepi v Excelu so lahko zelo zmedeni, vendar so funkcije hi-kvadrat res praktične. Preberite vse opise funkcij hi-kvadrat za bolje razumevanje statističnih orodij.
V tem članku se naučite, kako dodati <strong>obrobo strani</strong> v Word 2013, vključno z različnimi slogi in tehnikami za izboljšanje videza vaših dokumentov.
Ni vam treba omejiti uporabe urejevalnika besedil na delo z enim samim dokumentom. Učinkovito delajte z več dokumenti v Wordu 2013.
Sodelovanje pri predstavitvi, ustvarjeni v PowerPointu 2013, je lahko tako preprosto kot dodajanje komentarjev. Odkrijte, kako učinkovito uporabljati komentarje za izboljšanje vaših predstavitev.
Ugotovite, kako prilagoditi nastavitve preverjanja črkovanja in slovnice v Wordu 2016, da izboljšate svoje jezikovne sposobnosti.
PowerPoint 2013 vam ponuja različne načine za izvedbo predstavitve, vključno s tiskanjem izročkov. Izročki so ključnega pomena za izboljšanje vaše predstavitve.




