Kako dokazati besedilo v tujem jeziku v Wordu 2016

V interesu kozmopolitizma vam Word 2016 omogoča delo s tujimi jeziki. Naučite se, kako vnesti in urediti besedilo v tujem jeziku, ter preveriti črkovanje in slovnico.
Eden od izzivov, s katerimi se lahko srečate pri gradnji podatkovnih modelov v Excelu, je podatkovna tabela, ki se sčasoma razširi. To pomeni, da tabela raste v številu zapisov, ki jih ima zaradi dodajanja novih podatkov. Da bi dobili osnovno razumevanje tega izziva, si oglejte naslednjo sliko.
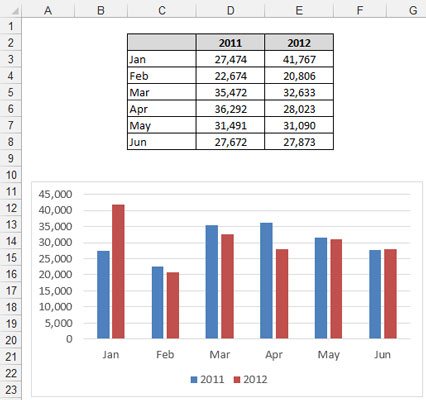
Datum v tabeli in grafikonu se konča junija.
Na tej sliki vidite preprosto tabelo, ki služi kot vir za grafikon. Upoštevajte, da so v tabeli navedeni podatki za obdobje od januarja do junija.
Predstavljajte si, da se naslednji mesec ta tabela razširi in vključuje julijske podatke. Svoj grafikon boste morali ročno posodobiti, da bo vključeval julijske podatke. Zdaj si predstavljajte, da ste imeli isto težavo v vašem podatkovnem modelu z več podatkovnimi tabelami, ki se povezujejo z več uprizoritvenimi tabelami in komponentami nadzorne plošče. Lahko si predstavljate, da bi bila izredno boleča naloga slediti spremembam vsak mesec.
Če želite rešiti to težavo, lahko uporabite Excelovo funkcijo tabele (lahko ugotovite, da so vso noč izmišljali to ime). Funkcija tabele vam omogoča pretvorbo obsega podatkov v definirano tabelo, ki se obravnava neodvisno od drugih vrstic in stolpcev na delovnem listu. Ko je obseg pretvorjen v tabelo, Excel posamezne celice v tabeli vidi kot en sam objekt s funkcionalnostjo, ki je tipičen obseg podatkov nima.
Excelove tabele na primer ponujajo naslednje funkcije:
Samodejno so omogočeni s spustnimi glavami Filter, tako da lahko preprosto filtrirate in razvrščate.
Imajo možnost hitrega dodajanja vrstice Total z različnimi agregatnimi funkcijami.
Za tabele Excel lahko uporabite posebno oblikovanje, neodvisno od preostale preglednice.
Najpomembnejši za namene modeliranja podatkov je, da se samodejno razširijo, da omogočijo nove podatke.
Funkcija Tabela obstaja v Excelu 2003 pod drugim imenom: funkcija Seznam (najdete v Excelovem meniju Podatki). Prednost tega dejstva je, da so Excelove tabele popolnoma združljive s seznami Excel 2003.
Če želite pretvoriti obseg podatkov v Excelovo tabelo, sledite tem korakom:
Označite obseg celic, ki vsebujejo podatke, ki jih želite vključiti v Excelovo tabelo.
Na zavihku Vstavljanje na traku kliknite gumb Tabela.
Ta korak odpre pogovorno okno Ustvari tabelo.
V pogovornem oknu Ustvari tabelo preverite obseg za tabelo in določite, ali je prva vrstica izbranega obsega vrstica z glavo.
Kliknite V redu, da uporabite spremembe.
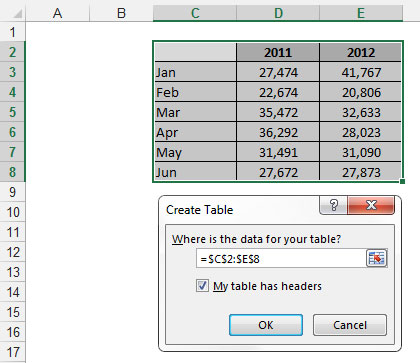
Pretvarjanje obsega podatkov v Excelovo tabelo.
Ko se pretvorba izvede, opazite nekaj majhnih sprememb. Excel je v vrstice z glavo postavil spustne menije samodejnega filtra, vrstice v tabeli imajo zdaj nadomestno senčenje in vsako glavo, ki ni imela vrednosti, je Excel poimenoval.
Excelove tabele lahko uporabite kot vir za grafikone, vrtilne tabele, polja s seznami ali karkoli drugega, za kar bi običajno uporabljali obseg podatkov. Na naslednji sliki je grafikon povezan z Excelovo tabelo.
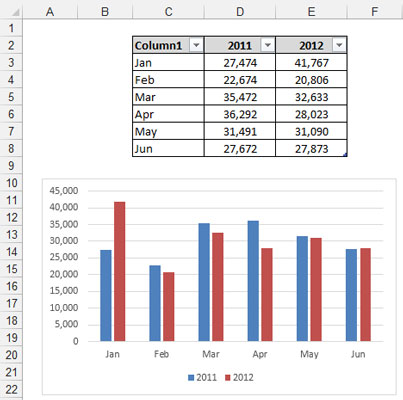
Excelove tabele se lahko uporabljajo kot vir za grafikone, vrtilne tabele, poimenovane obsege itd.
Tukaj je impresiven delček. Ko se v tabelo dodajo podatki, Excel samodejno razširi obseg tabele in vključi nov obseg v kateri koli povezan predmet. To je le eleganten način, da rečemo, da kateri koli grafikon ali vrtilna tabela, povezana z Excelovo tabelo, samodejno zajame nove podatke brez ročnega posredovanja.
Na primer, če dodate julijske in avgustovske podatke na konec Excelove tabele, se grafikon samodejno posodobi, da zajame nove podatke. Na naslednji sliki je julij dodan brez podatkov in avgust s podatki, ki vam pokažejo, da grafikon zajema vse nove zapise in samodejno izriše dane podatke.
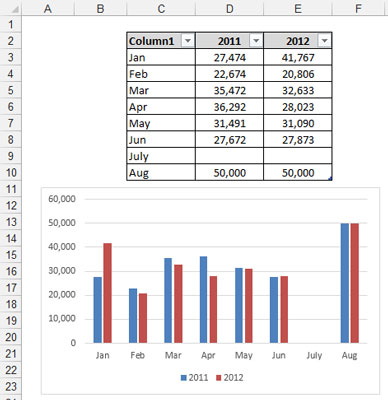
Excelove tabele se samodejno razširijo, ko se dodajo novi podatki.
Vzemite si trenutek in razmislite, kaj Excelove tabele pomenijo za podatkovni model. Pomenijo vrtilne tabele, ki jih nikoli ni treba ponovno konfigurirati, grafikone, ki samodejno zajemajo nove podatke, in obsege, ki samodejno sledijo spremembam.
Če želite Excelovo tabelo pretvoriti nazaj v obseg, lahko sledite tem korakom:
Postavite kazalec v katero koli celico znotraj Excelove tabele in izberite podzavihke Oblikovanje orodij za tabele na traku.
Kliknite gumb Pretvori v obseg, kot je prikazano.
Ko vas vpraša, ali ste prepričani (prek sporočilnega polja), kliknite gumb Da.
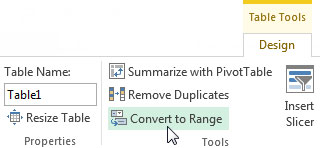
Če želite odstraniti funkcionalnost tabele Excel, pretvorite tabelo nazaj v obseg.
V interesu kozmopolitizma vam Word 2016 omogoča delo s tujimi jeziki. Naučite se, kako vnesti in urediti besedilo v tujem jeziku, ter preveriti črkovanje in slovnico.
Učinkovito filtriranje in razvrščanje podatkov v vrtilni tabeli Excel 2019 za boljša poročila. Dosežite hitrejše analize z našimi namigi in triki!
Reševalec v Excelu je močno orodje za optimizacijo, ki lahko naleti na težave. Razumevanje sporočil o napakah reševalca vam lahko pomaga rešiti težave in optimizirati vaše matematične modele.
Odkrijte različne <strong>teme PowerPoint 2019</strong> in kako jih lahko uporabite za izboljšanje vaših predstavitev. Izberite najboljšo temo za vaše diapozitive.
Nekateri statistični ukrepi v Excelu so lahko zelo zmedeni, vendar so funkcije hi-kvadrat res praktične. Preberite vse opise funkcij hi-kvadrat za bolje razumevanje statističnih orodij.
V tem članku se naučite, kako dodati <strong>obrobo strani</strong> v Word 2013, vključno z različnimi slogi in tehnikami za izboljšanje videza vaših dokumentov.
Ni vam treba omejiti uporabe urejevalnika besedil na delo z enim samim dokumentom. Učinkovito delajte z več dokumenti v Wordu 2013.
Sodelovanje pri predstavitvi, ustvarjeni v PowerPointu 2013, je lahko tako preprosto kot dodajanje komentarjev. Odkrijte, kako učinkovito uporabljati komentarje za izboljšanje vaših predstavitev.
Ugotovite, kako prilagoditi nastavitve preverjanja črkovanja in slovnice v Wordu 2016, da izboljšate svoje jezikovne sposobnosti.
PowerPoint 2013 vam ponuja različne načine za izvedbo predstavitve, vključno s tiskanjem izročkov. Izročki so ključnega pomena za izboljšanje vaše predstavitve.




