Kako dokazati besedilo v tujem jeziku v Wordu 2016

V interesu kozmopolitizma vam Word 2016 omogoča delo s tujimi jeziki. Naučite se, kako vnesti in urediti besedilo v tujem jeziku, ter preveriti črkovanje in slovnico.
Word olajša ustvarjanje označenih in oštevilčenih seznamov v vaših dokumentih. Seznam lahko ustvarite iz obstoječih odstavkov ali pa vklopite funkcijo seznama in seznam vnašate med seboj. Kakorkoli že, delate z gumbom Oznake ali gumbom Oštevilčenje na zavihku Domov.
Uporabite označen seznam za sezname, pri katerih vrstni red elementov ni pomemben, pred vsakim elementom pa je uporabljen isti znak »oznake« (kot je ali →). Označen seznam lahko uporabite na primer za pakirni seznam za potovanje ali seznam za naprej.
Uporabite oštevilčen seznam za sezname, kjer je vrstni red elementov pomemben in kjer se za označevanje vrstnega reda uporablja zaporedna številka koraka. Oštevilčen seznam lahko vsebuje korake za recept ali dnevni red sestanka.
Po navodilih na tem seznamu lahko odstavke pretvorite v oštevilčen seznam in ga nato spremenite v označeni seznam.
V Wordu, ko je dokument odprt, ustvarite seznam ali izberite seznam, ki je že v dokumentu.
Kliknite gumb Številčenje na zavihku Domov na traku.
Seznam postane oštevilčen.
Kliknite gumb Oznake.
Seznam se preklopi na označeni seznam, kot je prikazano na tej sliki.
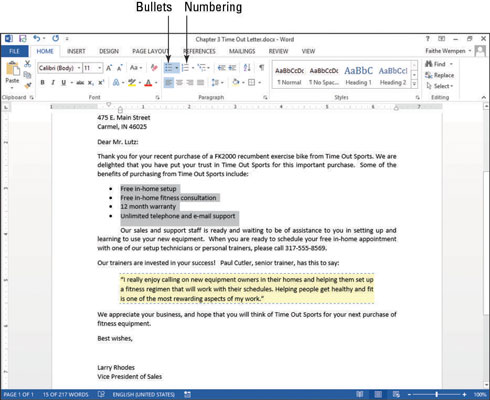
Za oznake na označenem seznamu lahko uporabite kateri koli znak, ki vam je všeč; niste omejeni na standardni črni krog. Word ponuja izbiro več običajnih znakov na paleti gumba Bullets, poleg tega pa lahko izberete katero koli sliko ali znak iz katere koli pisave, ki jo želite uporabiti.
V Wordu, ko je dokument še vedno odprt, izberite označene odstavke.
Kliknite puščico navzdol na gumbu Oznake in odprete njegovo paleto, kot je prikazano na tej sliki.
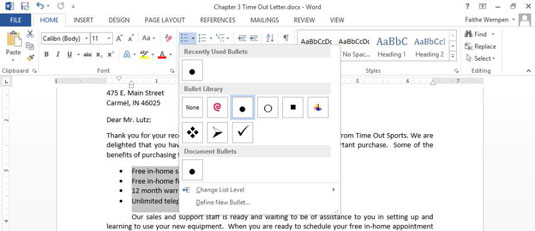
Kliknite kljukico.
Seznam se spremeni za uporabo tega znaka.
Znova kliknite puščico navzdol na gumbu Bullets in znova odprete njegovo paleto.
Izberite Določi novo oznako.
Odpre se pogovorno okno Definiraj novo oznako.
Kliknite gumb Simbol.
Odpre se pogovorno okno Simbol.
Odprite spustni seznam Pisava in izberite Wingdings, če še ni izbran, kot je prikazano.
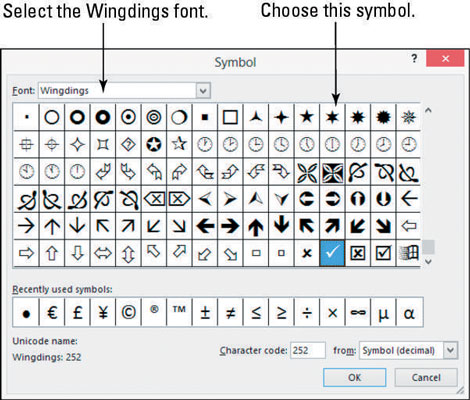
Poiščite in kliknite simbol, ki vam je všeč.
Kliknite V redu, da zaprete pogovorno okno Simbol.
Kliknite V redu, da zaprete pogovorno okno Define New Bullet.
Označen seznam se prikaže z novimi zvezdicami.
Če želite uporabiti sliko kot oznako na označenem seznamu, sledite tem korakom.
Znova kliknite puščico navzdol na gumbu Bullets in znova odprete njegovo paleto.
Izberite Določi novo oznako.
Odpre se pogovorno okno Definiraj novo oznako.
Kliknite gumb Slika.
Odpre se pogovorno okno Vstavljanje slik, kot je prikazano.
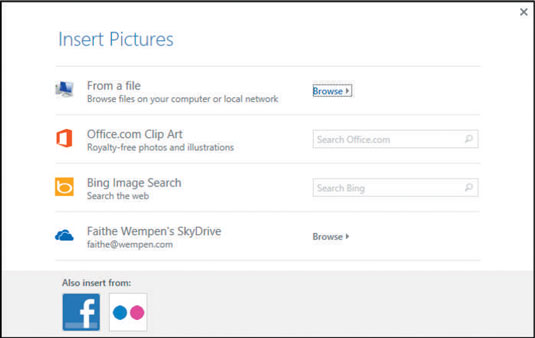
Kliknite v besedilno polje Office.com Clip Art in vnesite bullet ter pritisnite Enter.
Kliknite katero koli slikovno oznako, ki vam je všeč, in nato kliknite Vstavi.
Izberite eno izmed preprostih grafik in ne fotografij nabojev.
Kliknite V redu, da zaprete pogovorno okno Define New Bullet.
Oznake s slikami se prikažejo v dokumentu.
Shranite spremembe v dokumentu.
Spreminjanje sloga številčenja je podobno spreminjanju označevalnega znaka, le da imate nekaj dodatnih možnosti, kot je izbira začetne številke. Izbirate lahko med različnimi slogi številčenja, ki vključujejo velike ali male črke, rimske številke ali arabske (navadne) številke.
V Wordu z odprtim dokumentom izberite označene odstavke, če še niso izbrani.
Kliknite puščico navzdol na gumbu Številčenje na zavihku Domača stran traku in odprete njegovo paleto.
V razdelku Knjižnica oštevilčenja na paleti kliknite slog oštevilčevanja, ki uporablja velike črke (A, B, C).
Glej to sliko.
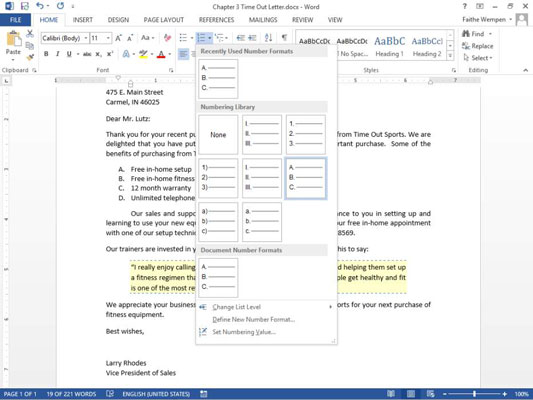
Kliknite puščico navzdol na gumbu Oštevilčenje na zavihku Domov in nato kliknite Določi novo obliko številk.
V besedilnem polju Oblika številk izbrišite piko za osenčenim A in vnesite dvopičje (:), kot je prikazano.
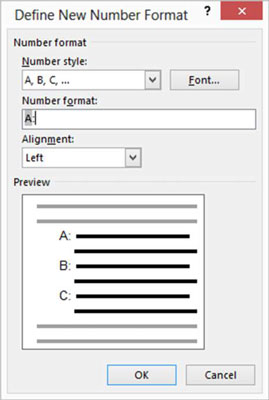
Kliknite gumb Pisava.
Odpre se pogovorno okno Pisava.
Nastavite velikost pisave, kot je prikazano na tej sliki.
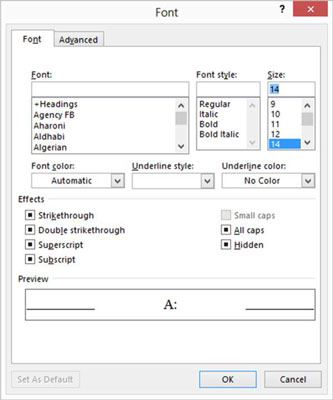
Kliknite V redu, da se vrnete v pogovorno okno Določi novo obliko številk, nato pa kliknite V redu, da sprejmete novo obliko.
Seznam se zdaj prikaže z zelo velikimi črkami, ki jim sledijo dvopiči, kot je prikazano.
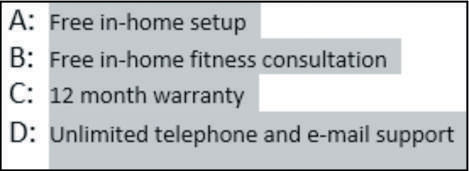
Shranite spremembe v dokumentu in ga zaprite.
V interesu kozmopolitizma vam Word 2016 omogoča delo s tujimi jeziki. Naučite se, kako vnesti in urediti besedilo v tujem jeziku, ter preveriti črkovanje in slovnico.
Učinkovito filtriranje in razvrščanje podatkov v vrtilni tabeli Excel 2019 za boljša poročila. Dosežite hitrejše analize z našimi namigi in triki!
Reševalec v Excelu je močno orodje za optimizacijo, ki lahko naleti na težave. Razumevanje sporočil o napakah reševalca vam lahko pomaga rešiti težave in optimizirati vaše matematične modele.
Odkrijte različne <strong>teme PowerPoint 2019</strong> in kako jih lahko uporabite za izboljšanje vaših predstavitev. Izberite najboljšo temo za vaše diapozitive.
Nekateri statistični ukrepi v Excelu so lahko zelo zmedeni, vendar so funkcije hi-kvadrat res praktične. Preberite vse opise funkcij hi-kvadrat za bolje razumevanje statističnih orodij.
V tem članku se naučite, kako dodati <strong>obrobo strani</strong> v Word 2013, vključno z različnimi slogi in tehnikami za izboljšanje videza vaših dokumentov.
Ni vam treba omejiti uporabe urejevalnika besedil na delo z enim samim dokumentom. Učinkovito delajte z več dokumenti v Wordu 2013.
Sodelovanje pri predstavitvi, ustvarjeni v PowerPointu 2013, je lahko tako preprosto kot dodajanje komentarjev. Odkrijte, kako učinkovito uporabljati komentarje za izboljšanje vaših predstavitev.
Ugotovite, kako prilagoditi nastavitve preverjanja črkovanja in slovnice v Wordu 2016, da izboljšate svoje jezikovne sposobnosti.
PowerPoint 2013 vam ponuja različne načine za izvedbo predstavitve, vključno s tiskanjem izročkov. Izročki so ključnega pomena za izboljšanje vaše predstavitve.




