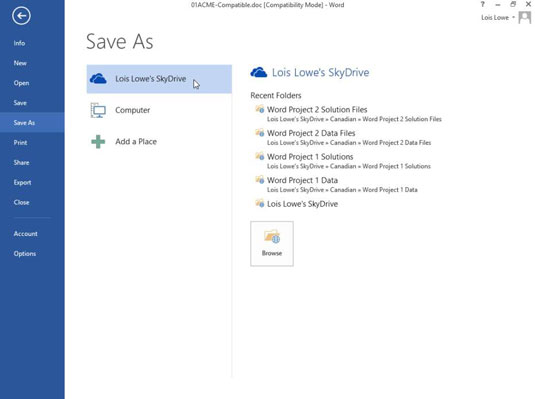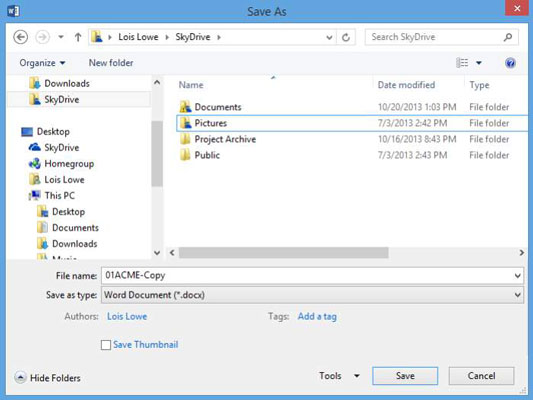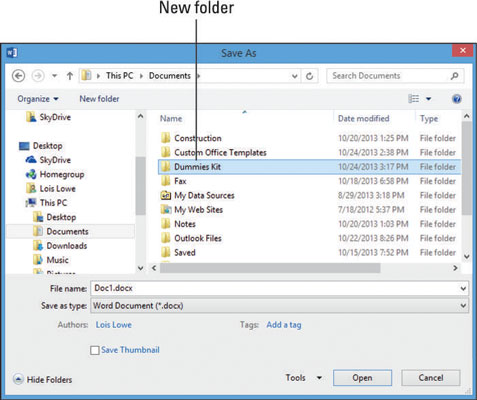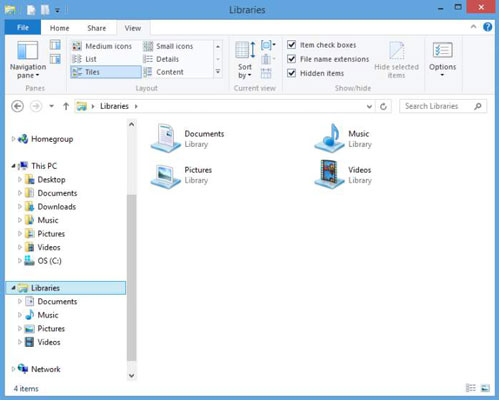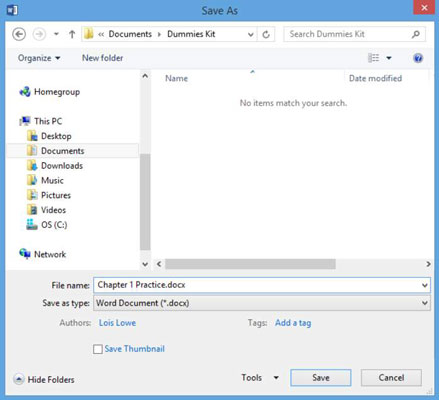Word 2013 uporablja SkyDrive trenutnega uporabnika sistema Windows kot privzeto mesto za shranjevanje. SkyDrive je spletno mesto za shranjevanje v oblaku, ki ga gosti Microsoft. Vsakdo, ki se registrira za storitev ali se prijavi v Windows 8 z Microsoft ID-jem, dobi določeno količino brezplačnega prostora za shranjevanje in lahko kupi več.
Datoteke lahko shranite tudi lokalno, kjer je privzeta lokacija vaša knjižnica dokumentov, kot je bilo v sistemu Office 2010. V sistemu Windows ima vsak uporabnik svojo mapo Dokumenti (glede na to, kdo je trenutno prijavljen v Windows).
Novo v aplikacijah Office 2013, ko izberete Datoteka→ Shrani kot, se pogovorno okno ne odpre takoj. Namesto tega se v pogledu Backstage odpre zaslon Shrani kot, ki vas pozove, da izberete splošno lokacijo za shranjevanje, bodisi vaš SkyDrive ali računalnik ali kakšno lokacijo po meri, ki ste jo morda nastavili. Šele ko izberete to izbiro, se prikaže pogovorno okno Shrani kot.
Če želite, da se pogovorno okno Shrani kot prikaže takoj, ko izberete Datoteka→ Možnosti, kliknite Shrani in označite potrditveno polje Ne prikaži zakulisja pri odpiranju ali shranjevanju datotek.
Ko spremenite lokacijo shranjevanja, spremenite na drugo pot za datoteko. To storite tako, da se pomikate po datotečnem sistemu prek pogovornega okna Shrani kot. Pogovorno okno Shrani kot ponuja več različnih načinov krmarjenja, tako da lahko izberete tistega, ki vam je najbolj všeč.
V Wordu, ko je dokument še vedno odprt iz prejšnje vaje, izberite Datoteka→ Shrani kot.
Kliknite Vaše ime je SkyDrive ali računalnik, odvisno od lokacije želite shraniti svoje delo.
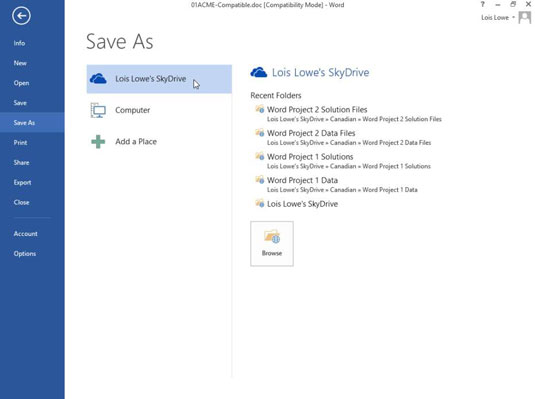
Kliknite Prebrskaj.
Odpre se pogovorno okno Shrani kot.
Spremenite nastavitev vrste Shrani kot v Wordov dokument (*.docx), če je kaj drugega.
Spremenite ime datoteke v 01ACME-Copy.
Pomaknite se po navigacijski vrstici in si oglejte razpoložljive lokacije za shranjevanje datotek.
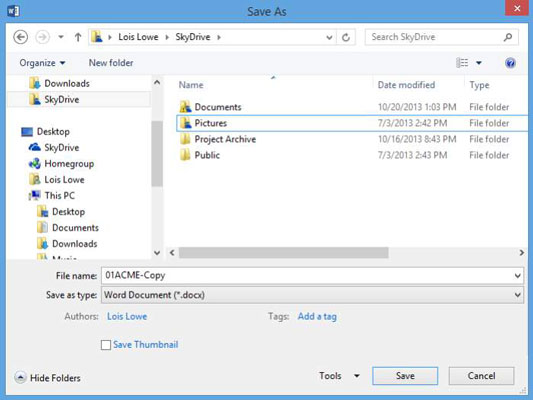
V navigacijski vrstici kliknite Ta računalnik (če uporabljate Windows 8.1) ali Računalnik (če uporabljate Windows 7 ali 8.0).
Prikaže se seznam pogonov. Če uporabljate Windows 8, se lahko nekatere mape prikažejo nad pogoni, zato se boste morda morali pomakniti navzdol, da vidite pogone.
Dvokliknite pogon C:.
Prikaže se seznam map na pogonu C:.
Pomaknite se po navigacijski vrstici, da poiščete bližnjico Dokumenti, in jo dvokliknite.
Če ne vidite bližnjice Dokumenti, dvokliknite Ta računalnik (v sistemu Windows 8.1) ali Knjižnice (v operacijskih sistemih Windows 7 in Windows 8.0) in Dokumenti bi se morali prikazati pod njim.
Prikaže se vsebina mape Dokumenti.
Z desno tipko miške kliknite prazno mesto v desnem podoknu pogovornega okna, pokažite na Novo in kliknite Mapa.
Prikaže se nova mapa z označenim imenom, ki je pripravljena, da jo poimenujete.
Vnesite ime svoje mape in pritisnite Enter, da poimenujete mapo.
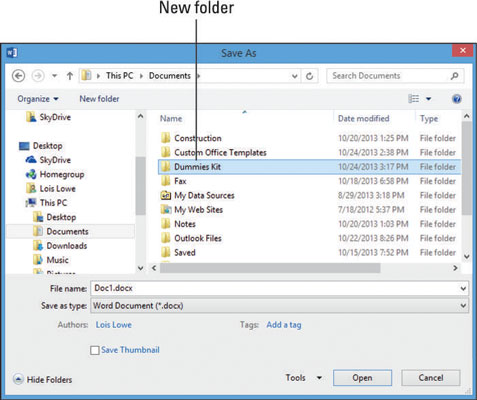
Dvokliknite mapo, da jo odprete.
V naslovni vrstici kliknite puščico, ki kaže desno na levi strani kompleta LuckyTemplates.
Prikaže se seznam vseh drugih map v mapi Dokumenti.
V naslovni vrstici so deli poti ločeni z desno usmerjenimi trikotniki in ne s poševnicami. Lahko kliknete katerega koli od trikotnikov, da odprete spustni seznam z vsemi podmapami (to je mapami v tej mapi).
Kliknite katero koli mapo na tem seznamu, da preklopite na to mapo.
V naslovni vrstici kliknite Dokumenti.
Ponovno se prikaže mapa Dokumenti.
V naslovni vrstici kliknite Knjižnice. Ali pa, če se knjižnice ne prikažejo (in morda ne, če imate Windows 8.1), kliknite Ta računalnik.
Prikaže se seznam knjižnic ali privzetih uporabniških map: Dokumenti, Slike, Glasba in Video posnetki.
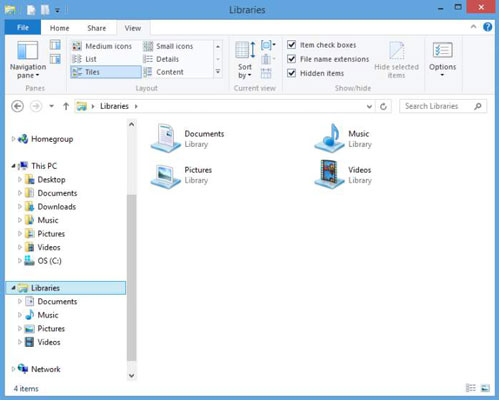
Opomba: V sistemu Windows 8.1 so knjižnice na voljo, vendar niso prikazane privzeto. Če želite prikazati seznam knjižnic v navigacijski vrstici v sistemu Windows 8.1, z desno tipko miške kliknite prazno območje navigacijske vrstice in izberite Pokaži knjižnice.
V navigacijski vrstici kliknite Namizje.
Shranite lahko neposredno na namizje, tako da shranite na to lokacijo.
V navigacijski vrstici kliknite Dokumenti in nato dvokliknite LuckyTemplates Kit.
Ponovno se prikaže mapa LuckyTemplates Kit.
V besedilno polje Ime datoteke vnesite ime datoteke.
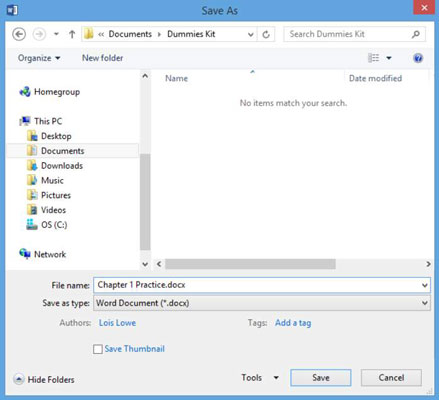
Kliknite Shrani.
Prikaže se sporočilo, da bo vaš dokument nadgrajen na najnovejšo obliko datoteke. To se zgodi, ker ste v prejšnji vaji to datoteko shranili v formatu Word 97-2003 in je še vedno v tej obliki.
Kliknite V redu, da shranite datoteko.
Izberite Datoteka→ Zapri, da zaprete dokument, ne da bi zapustili Word.