Kako dokazati besedilo v tujem jeziku v Wordu 2016

V interesu kozmopolitizma vam Word 2016 omogoča delo s tujimi jeziki. Naučite se, kako vnesti in urediti besedilo v tujem jeziku, ter preveriti črkovanje in slovnico.
Znebite se nepotrebnih elementov v Outlookovih mapah je bistvenega pomena za dobro duševno zdravje. Ves ta nered v vaši Outlookovi mapi Prejeto je lahko moteč. Te informacije pojasnjujejo še dve tehniki za organiziranje e-pošte Outlook 2019 in odstranjevanje ostankov iz map – arhiviranje in ukaz Čiščenje poštnega predala.
V nekaterih primerih Outlook shrani e-poštna sporočila, opravila in sestanke, starejše od šestih mesecev, v mapo Arhiv, posebno mapo za predmete, za katere Outlook meni, da so zastareli in jih ni več vredno hraniti. Outlook pokliče pošiljanje teh elementov v mapo Arhiv »samodejno arhiviranje«. Predmeti, ki so bili arhivirani, niso za vedno izgubljeni. Obiščete jih lahko tako, da odprete mapo Arhivske mape in njene podmape v podoknu z mapami. Te mape in podmape se ustvarijo samodejno, ko prvič arhivirate elemente.
Arhiviranje je način odstranjevanja poštnih map, seznamov opravil in koledarja elementov, ki niso več pomembni. Kako in kdaj bodo predmeti arhivirani, je odvisno od vas. Če želite arhivirati elemente, jih lahko arhivirate sami, določite privzeti nabor pravil arhiviranja, ki veljajo za vse mape, ali, če mapa potrebuje individualno pozornost in ne bi smela biti predmet privzetih pravil arhiviranja, za to določite posebna pravila mapo. Vsaka mapa ima lahko svoj nabor pravil arhiviranja ali pa zanjo veljajo privzeta pravila.
Če želite Outlooku povedati, kako arhivira stare stvari:
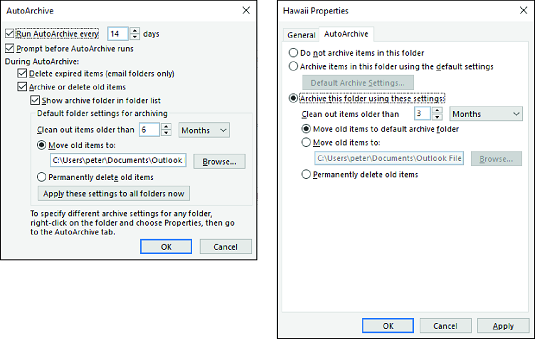
Izdelava privzetih pravil arhiviranja (levo) in pravil za mapo (desno).
Privzeta pravila arhiviranja v Outlooku
V pogovornem oknu Samodejno arhiviranje se dogovorite za te možnosti, da določite privzeta pravila arhiviranja:
Pravila arhiviranja za Outlookovo mapo
V pogovornem oknu Lastnosti izberite med temi možnostmi, da določite pravila arhiviranja za določeno mapo:
Poleg arhiviranja je še en način za samodejno odstranjevanje nepomembnih elementov uporaba čarovnika za pravila za brisanje določenih vrst e-poštnih sporočil, ko prispejo.
Ukaz za čiščenje nabiralnika je večnamenski ukaz za iskanje e-poštnih sporočil, arhiviranje elementov, brisanje elementov in brisanje nadomestnih različic elementov. Če želite uporabiti ukaz, pojdite na zavihek Datoteka, izberite Info, kliknite gumb Orodja in izberite Čiščenje nabiralnika. Videli boste pogovorno okno Čiščenje nabiralnika. Pogovorno okno ponuja hiter uvod v ta različna Outlookova opravila :
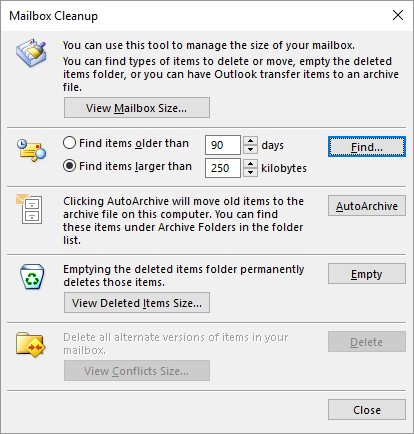
Odstranjevanje poštnih predalov.
V interesu kozmopolitizma vam Word 2016 omogoča delo s tujimi jeziki. Naučite se, kako vnesti in urediti besedilo v tujem jeziku, ter preveriti črkovanje in slovnico.
Učinkovito filtriranje in razvrščanje podatkov v vrtilni tabeli Excel 2019 za boljša poročila. Dosežite hitrejše analize z našimi namigi in triki!
Reševalec v Excelu je močno orodje za optimizacijo, ki lahko naleti na težave. Razumevanje sporočil o napakah reševalca vam lahko pomaga rešiti težave in optimizirati vaše matematične modele.
Odkrijte različne <strong>teme PowerPoint 2019</strong> in kako jih lahko uporabite za izboljšanje vaših predstavitev. Izberite najboljšo temo za vaše diapozitive.
Nekateri statistični ukrepi v Excelu so lahko zelo zmedeni, vendar so funkcije hi-kvadrat res praktične. Preberite vse opise funkcij hi-kvadrat za bolje razumevanje statističnih orodij.
V tem članku se naučite, kako dodati <strong>obrobo strani</strong> v Word 2013, vključno z različnimi slogi in tehnikami za izboljšanje videza vaših dokumentov.
Ni vam treba omejiti uporabe urejevalnika besedil na delo z enim samim dokumentom. Učinkovito delajte z več dokumenti v Wordu 2013.
Sodelovanje pri predstavitvi, ustvarjeni v PowerPointu 2013, je lahko tako preprosto kot dodajanje komentarjev. Odkrijte, kako učinkovito uporabljati komentarje za izboljšanje vaših predstavitev.
Ugotovite, kako prilagoditi nastavitve preverjanja črkovanja in slovnice v Wordu 2016, da izboljšate svoje jezikovne sposobnosti.
PowerPoint 2013 vam ponuja različne načine za izvedbo predstavitve, vključno s tiskanjem izročkov. Izročki so ključnega pomena za izboljšanje vaše predstavitve.




