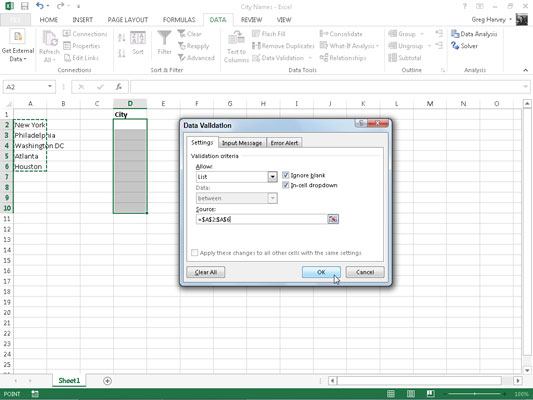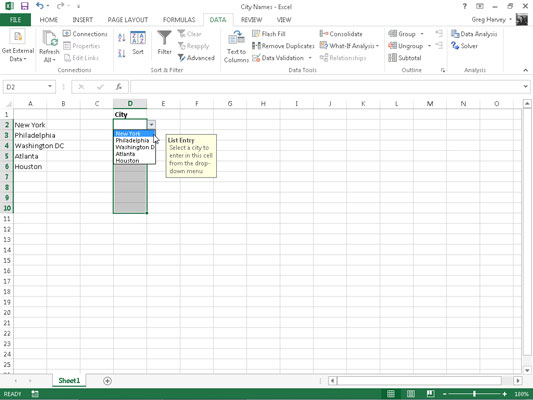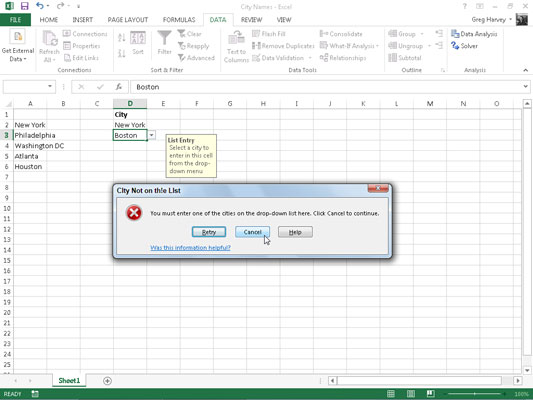Funkcija preverjanja veljavnosti podatkov v Excelu 2013 je lahko pri ponavljajočih se vnašah podatkov resnična prihranka časa, prav tako pa lahko v veliki meri prepreči napačne vnose v preglednicah. Ko uporabite preverjanje veljavnosti podatkov v celici, navedete, katera vrsta vnosa podatkov je dovoljena v celici.
Kot del omejevanja vnosa podatkov na številko (ki je lahko celo število, decimalka, datum ali čas) določite tudi dovoljene vrednosti za to vrsto števila (celo število med 10 in 100 ali datum med januarjem). 1. 2012 in 31. decembra 2012, na primer).
Ko omejite vnos podatkov na besedilo, lahko določite obseg najmanjše in največje dolžine besedila (v znakih) ali, še bolje, seznam dovoljenih vnosov besedila, ki ga lahko izberete v pojavnem meniju (odprete ga s klikom pojavni gumb, ki se prikaže na desni strani celice, kadar koli vsebuje kazalec celice).
Če uporabljate preverjanje veljavnosti podatkov za omejevanje vrste vnosa podatkov in njegovega obsega sprejemljivih vrednosti v celici, lahko določite tudi vhodno sporočilo, ki se samodejno prikaže poleg celice, ko jo izberete, in/ali opozorilo o napaki, ki se prikaže če poskušate vnesti napačno vrsto vnosa ali številko izven dovoljenega obsega.
Če želite uporabiti funkcijo preverjanja veljavnosti podatkov, postavite kazalec celice v celico, kjer želite omejiti vrsto vnosa podatkov, ki jo lahko vnesete, in nato kliknite gumb za preverjanje veljavnosti podatkov na zavihku Podatki na traku (ali pritisnite Alt+AVV ). Odpre se pogovorno okno Preverjanje podatkov z izbranim zavihkom Nastavitve.
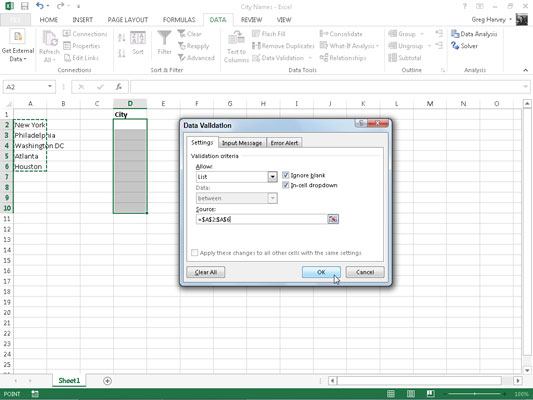
Nato kliknete spustni gumb, pritrjen na spustno polje Dovoli, in izberete med naslednjimi elementi:
-
Vsaka vrednost za odstranitev vseh prejšnjih omejitev, s čimer prekliče preverjanje veljavnosti podatkov in ponovno omogoči uporabniku, da v celico vnese vse, kar želi
-
Celo število, da omejite vnos na celo število, ki spada v določeno območje ali se drži določenih parametrov, ki jih določite
-
Decimalno, da omejite vnos na decimalno število, ki spada v določeno območje ali se drži določenih parametrov, ki jih določite
-
Seznam, da omejite vnos na enega od več vnosov besedila, ki jih določite, ki jih lahko izberete v pojavnem meniju, ki se prikaže s klikom na pojavni gumb, ki se prikaže na desni strani celice, ko vsebuje kazalec celice
-
Datum, da omejite vnos na datum, ki spada v določeno območje ali na določen datum ali pred njim
-
Čas za omejitev vnosa na čas, ki spada v določeno območje ali na določen čas dneva ali pred njim
-
Dolžina besedila, da omejite vnos besedila, tako da njegova dolžina v znakih ne pade pod ali presega določeno številko ali pade v obseg, ki ga določite
-
Po meri omeji vnos na parametre, določene z določeno formulo, vneseno v drugo celico delovnega lista
Če želite določiti vhodno sporočilo po izbiri vseh elementov na zavihku Nastavitve, kliknite zavihek Vnosno sporočilo v pogovornem oknu Preverjanje podatkov, kjer vnesete kratek naslov za vnosno sporočilo (kot je Vnos seznama ) v besedilno polje Naslov in nato vnesite besedilo svojega sporočila v spodnje polje s seznamom Vnosno sporočilo.
Če želite določiti opozorilno sporočilo, kliknite zavihek Error Alert v pogovornem oknu Validation Data, kjer lahko izberete vrsto opozorila na spustnem seznamu Style: Stop (privzeto, ki uporablja rdeči gumb s križem v njem) , Opozorilo (ki uporablja rumeni trikotnik s klicajem) ali Informacije (ki uporablja balon z modrim I v njem).
Ko izberete vrsto opozorila, nato vnesete naslov pogovornega okna v njegovo besedilno polje Naslov in vnesete besedilo opozorilnega sporočila v seznamsko polje Sporočilo o napaki.
Če želite omejitve, ki jih definirate v pogovornem oknu za preverjanje podatkov, uporabiti za vse druge celice, ki so oblikovane na enak način kot v obsegu celic, oblikovanem kot tabela, kliknite potrditveno polje Uporabi te spremembe za vse druge celice z enakimi nastavitvami. preden kliknete V redu.
Če želite kopirati omejitev v obseg, ki ni oblikovan kot tabela, uporabite funkcijo preverjanja podatkov, da nastavite vrsto vnosa in dovoljenega obsega v prvi celici, nato pa uporabite ročaj za polnjenje, da kopirate nastavitve preverjanja podatkov te celice v naslednje celice. v istem stolpcu ali vrstici.
Daleč najbolj priljubljena uporaba funkcije preverjanja podatkov je ustvarjanje spustnega menija, iz katerega lahko vi ali nekdo, ki uporablja vašo preglednico, izberete ustrezen vnos podatkov.
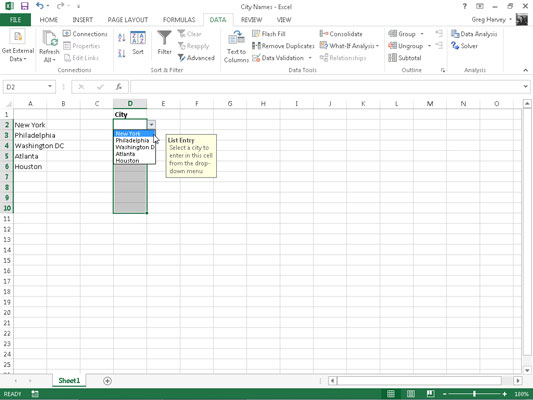
Ta slika prikazuje, kaj se zgodi v preglednici, ko zaprete pogovorno okno za preverjanje veljavnosti podatkov. Tukaj vidite pojavni meni (s seznamom mest iz obsega celic A2:A6), kot se prikaže, ko kliknete nov pojavni gumb celice.
Na tej sliki si lahko ogledate tudi sporočilno okno za vnos vnosnega seznama, ustvarjeno za to celico z uporabo možnosti na zavihku Vnosno sporočilo v pogovornem oknu Preverjanje podatkov. Upoštevajte, da lahko to sporočilno polje (uradno znano kot polje za komentarje ) prestavite tako, da je blizu celice, vendar ne ovira pri izbiri vnosa – preprosto povlecite polje za komentar s kazalcem miške.
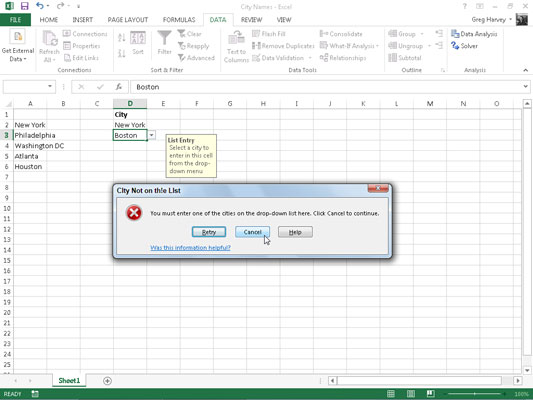
Ta slika prikazuje, kaj se zgodi, če poskusite vnesti vnos, ki ni na spustnem seznamu.
Če želite poiskati celice, za katere je bilo uporabljeno preverjanje podatkov, odprite pogovorno okno Pojdi na (Ctrl+G ali F5) in nato kliknite gumb Posebno in v pogovornem oknu Pojdi na posebno kliknite gumb možnosti Preverjanje podatkov.
Kliknite gumb Ista možnost pod Preverjanje veljavnosti podatkov, da se Excel premakne na naslednjo celico, ki uporablja enake nastavitve preverjanja podatkov kot aktivna celica. Pustite gumb možnosti Vse pod Preverjanje veljavnosti podatkov izbran, da se pomaknete na naslednjo celico, ki uporablja katero koli nastavitev preverjanja podatkov.
Če se želite znebiti nastavitev preverjanja podatkov, dodeljenih določeni celici ali obsegu celic, izberite celico ali obseg, odprite pogovorno okno Preverjanje podatkov (Alt+AVV) in nato kliknite gumb Počisti vse, preden kliknete V redu.