Kako dokazati besedilo v tujem jeziku v Wordu 2016

V interesu kozmopolitizma vam Word 2016 omogoča delo s tujimi jeziki. Naučite se, kako vnesti in urediti besedilo v tujem jeziku, ter preveriti črkovanje in slovnico.
Outlook 2013 je v mnogih pogledih podoben drugim aplikacijam Office 2013. Na primer, ima trak, zavihek Datoteka, ki odpre pogled Backstage, in vrstico stanja, ki prikazuje sporočila o stanju in ponuja drsnik za povečavo za spreminjanje povečave vsebine aplikacije.
Edinstvena stvar Outlooka je, da ima več različnih področij in vsako področje ima drugačen vmesnik. Ta področja so Pošta, Koledar, Osebe, Opravila in Opombe. (Dva druga elementa, ki sta prav tako navedena, nista v resnici ločeni področji: mape in bližnjice.) Kliknite gumb v spodnjem levem kotu okna Outlookove aplikacije, da preklopite na območje, s katerim želite delati, kot je prikazano.
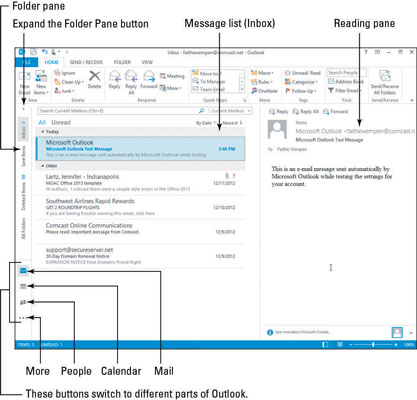
Čeprav ta vaja zajema samo e-poštno komponento Outlooka, je dobro, da se seznanite s celotno aplikacijo, da boste lahko dobili predstavo o tem, kako se področja ujemajo.
Zaženite Outlook na začetnem zaslonu.
Če Outlook še ni bil uporabljen v tem računalniku, vas v pogovornem oknu pozove, da nastavite e-poštni račun.
Če je kdo že uporabljal Outlook v tem računalniku, vidite območje programa, ki je bilo prikazano, ko je bil program zadnjič zaprt.
V spodnjem levem delu okna Outlook kliknite Pošta.
Prikaže se vmesnik za pošto. Vaša sporočila bodo očitno drugačna in verjetno boste imeli drugačne mape od tistih, prikazanih na sliki.
Če so imena poštnih map prikazana navpično, kot na levi na sliki, kliknite gumb Razširi podokno map na vrhu podokna mape.
Prikažejo se poštne mape, kot je prikazano na tej sliki. Privzeto se prikaže mapa Prejeto. S klikom na ime mape v podoknu mape lahko preklopite na ogled druge mape, na primer Poslano. Če želite razširiti podokno mape, povlecite ločnico med podoknom map in sosednjim podoknom.
Ko gledate Mail, se seznam sporočil prikaže v središču, izbrano sporočilo pa se prikaže v podoknu za branje, ki je lahko desno od ali pod seznamom sporočil. Smernost podokna za branje lahko spremenite tako, da kliknete zavihek Pogled in nato gumb Podokno za branje. (Izberite Desno, Spodaj ali Brez.)
Podokno mape prikazuje vse razpoložljive poštne mape; Seznam priljubljenih prikazuje podnabor map, ki ste jih vi (ali nekateri drugi uporabniki tega računalnika) ročno izbrali, da jih postavite tja. Vaš seznam priljubljenih morda še nima nobene mape. Mapo lahko povlečete in spustite iz podokna mape na seznam priljubljenih, da jo tam postavite.
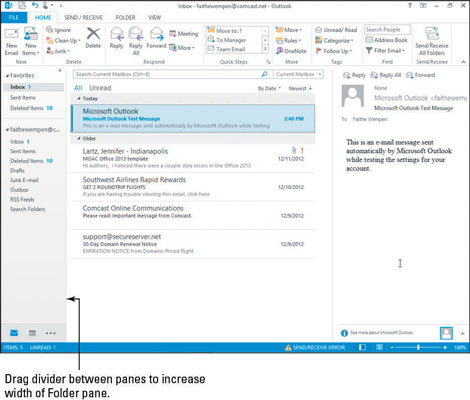
Kliknite eno od sporočil na seznamu sporočil.
Predogled tega sporočila se prikaže v podoknu za branje, kot je prikazano na tej sliki.
Kliknite gumb Koledar v spodnjem levem kotu Outlookovega okna.
Če ne vidite gumba Koledar, kliknite gumb Več (. . .), da si ogledate seznam drugih storitev, nato pa od tam izberite Koledar.
Prikaže se koledar, kot je prikazano na tej sliki. Prikazuje termin pri zobozdravniku 1. maja. Tako so sestanki prikazani na mesečnem koledarju.
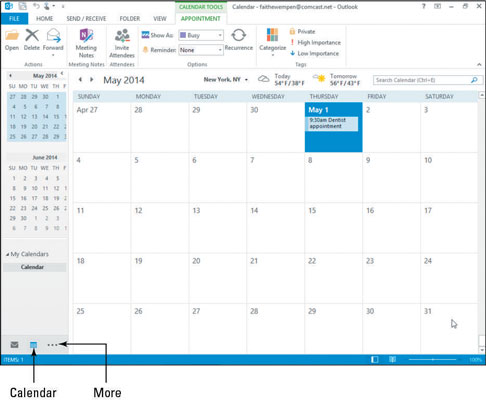
Izberite Domov→ Dan.
Koledar se spremeni v dnevni pogled, kot je prikazano. Vsak koledar ima na voljo več pogledov.
Za več prakse kliknite vsak od drugih pogledov v skupini Razporedi na zavihku Pogled, da vidite, kako prikazujejo koledar.
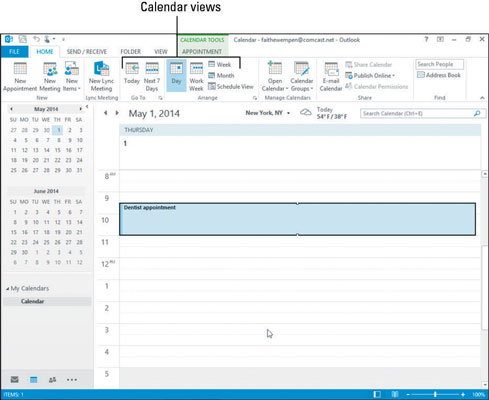
Kliknite gumb Ljudje v spodnjem levem kotu Outlookovega okna.
Če ne vidite gumba Ljudje, kliknite gumb Več (. . .), da si ogledate seznam drugih storitev in tam izberite Ljudje.
Prikaže se seznam vseh stikov, ki ste jih že nastavili v Outlooku. Seznam stikov vsebuje imena, naslove, e-poštne naslove, telefonske številke in tako naprej za ljudi, s katerimi želite ostati v stiku. Bodite pozorni na črke ob strani seznama, kot na sliki:
Lahko kliknete črko, da hitro skočite na osebe s priimki, ki se začnejo s to črko.
Dvokliknite lahko kateri koli vnos, da vidite njegov celoten zapis v ločenem oknu.
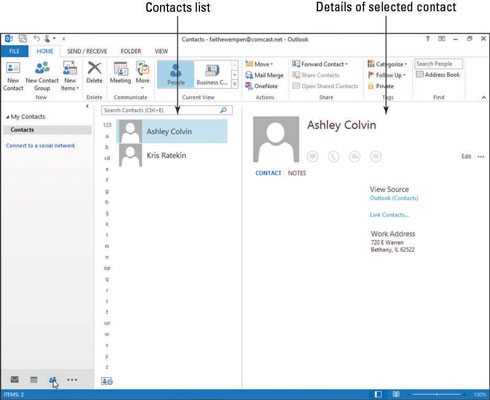
Izberite Domov→Vizitka. (Nahaja se v skupini Trenutni pogled.)
Stiki so prikazani kot vizitke in ne na seznamu.
V spodnjem levem kotu kliknite gumb Več (. . .), da si ogledate seznam drugih storitev in nato izberite Opravila.
Prikaže se seznam vseh opravil, ki ste jih že nastavili v Outlooku.
Kliknite gumb Več (. . .), da si ogledate seznam drugih storitev in nato izberite Opombe.
Prikaže se seznam vseh zapiskov, ki ste jih že nastavili v Outlooku.
Kliknite gumb Pošta, da se vrnete v mape Pošta.
V interesu kozmopolitizma vam Word 2016 omogoča delo s tujimi jeziki. Naučite se, kako vnesti in urediti besedilo v tujem jeziku, ter preveriti črkovanje in slovnico.
Učinkovito filtriranje in razvrščanje podatkov v vrtilni tabeli Excel 2019 za boljša poročila. Dosežite hitrejše analize z našimi namigi in triki!
Reševalec v Excelu je močno orodje za optimizacijo, ki lahko naleti na težave. Razumevanje sporočil o napakah reševalca vam lahko pomaga rešiti težave in optimizirati vaše matematične modele.
Odkrijte različne <strong>teme PowerPoint 2019</strong> in kako jih lahko uporabite za izboljšanje vaših predstavitev. Izberite najboljšo temo za vaše diapozitive.
Nekateri statistični ukrepi v Excelu so lahko zelo zmedeni, vendar so funkcije hi-kvadrat res praktične. Preberite vse opise funkcij hi-kvadrat za bolje razumevanje statističnih orodij.
V tem članku se naučite, kako dodati <strong>obrobo strani</strong> v Word 2013, vključno z različnimi slogi in tehnikami za izboljšanje videza vaših dokumentov.
Ni vam treba omejiti uporabe urejevalnika besedil na delo z enim samim dokumentom. Učinkovito delajte z več dokumenti v Wordu 2013.
Sodelovanje pri predstavitvi, ustvarjeni v PowerPointu 2013, je lahko tako preprosto kot dodajanje komentarjev. Odkrijte, kako učinkovito uporabljati komentarje za izboljšanje vaših predstavitev.
Ugotovite, kako prilagoditi nastavitve preverjanja črkovanja in slovnice v Wordu 2016, da izboljšate svoje jezikovne sposobnosti.
PowerPoint 2013 vam ponuja različne načine za izvedbo predstavitve, vključno s tiskanjem izročkov. Izročki so ključnega pomena za izboljšanje vaše predstavitve.




