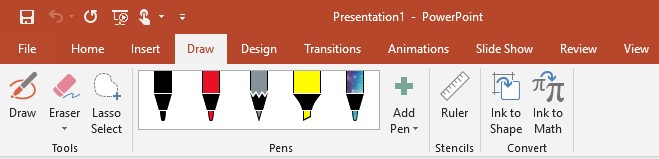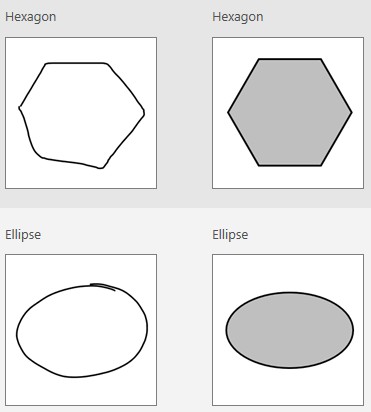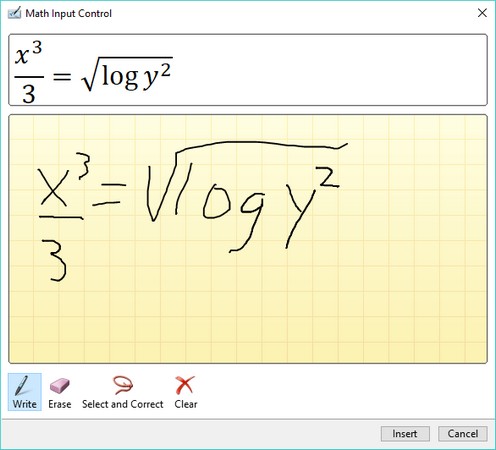Številni prenosniki in nekateri namizni računalniki ponujajo zaslon na dotik, ki vam omogoča nadzor katerega koli programa Office 2019 s prsti namesto s tipkovnico in miško. V katerem koli programu Office 2019 kliknite zavihek Risanje, da si ogledate možnosti risanja na zaslonu na dotik.
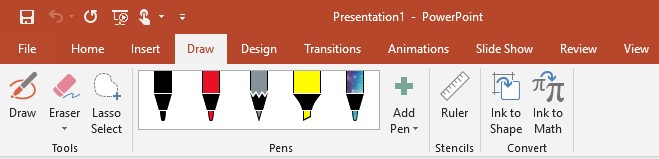
Zavihek Risanje prikazuje orodja za risanje na zaslonu na dotik.
Risanje v Officeu 2019
Čeprav vsak program Office 2019 ponuja nekoliko drugačna orodja za risanje, sledijo osnovni ukazi za risanje:
- Risanje črt
- Premikajoče se črte
- Brisanje vrstic
Risanje črt v Officeu 2019
Morda boste želeli narisati črto v dokumentu, da narišete puščico, ki kaže na določen predmet, ali da narišete krog ali polje okoli pomembnega besedila ali slik. Ko rišete črto v Officeu 2019, lahko določite barvo in debelino črte. Črto lahko narišete z miško, sledilno ploščico ali prstom na zaslonu na dotik.
Če rišete na zaslonu na dotik, kliknite ikono miške/dotika v vrstici za hitri dostop, da preklopite med načinoma miške in zaslona na dotik.
Če želite narisati črto v Officeu 2019, sledite tem korakom:
Kliknite zavihek Risanje.
Na traku se prikaže zavihek Risanje.
Kliknite ikono Risanje.
Kliknite ikono pisala.
Povlecite miško ali pritisnite prst na zaslon na dotik, da narišete črto v dokumentu.
Premikanje vrstic v Officeu 2019
Office 2019 obravnava črte kot ločene predmete, ki jih lahko izberete in povlečete na novo lokacijo. Ko narišete črto v dokumentu, lahko to črto premaknete na drug del dokumenta.
Če želite premakniti vrstico v Officeu 2019, sledite tem korakom:
Kliknite zavihek Risanje in se prepričajte, da ikoni Risanje ali Radirka nista izbrani.
Če je ikona za risanje ali radirka prikazana kot izbrana, kliknite to ikono, da jo prekličete.
Premaknite kazalec miške čez vrstico, ki jo želite premakniti.
Ko se kazalec miške prikaže neposredno nad narisano črto, se spremeni v štirismerni kazalec.
Ko se prikaže ikona miške s štirismernim kazalcem, kliknite vrstico.
Office 2019 prikaže škatlo z ročaji.
Zdi se, da ročaji orisujejo obliko črte.
Premaknite kazalec miške nad polje in ga povlecite na novo lokacijo.
Ko ste zadovoljni z novo lokacijo vrstice, spustite gumb miške.
Velikost črte lahko spremenite tako, da povlečete ročico polja. Če povlečete kazalec miške čez ročico za vrtenje na vrhu polja, lahko zasukate vrstico v dokumentu.
Brisanje vrstic v Officeu 2019
Ko na dokumentu narišete črto, jo lahko pozneje izbrišete. Če ste narisali predmet, sestavljen iz več črt, lahko izbrišete vsako črto posebej.
Če želite izbrisati vrstico v Officeu 2019, sledite tem korakom:
Kliknite zavihek Risanje.
Kliknite ikono radirka.
Izbrana je ikona radirke.
Premaknite kazalec miške čez vrstico, ki jo želite izbrisati.
Kliknite levi gumb miške.
Office 2019 izbriše vrstico pod miškinim kazalcem.
Risanje oblik v Officeu 2019
Če poskusite risati s prstom na zaslonu na dotik ali z miško ali sledilno ploščico, boste morda težko ustvarili popolnoma oblikovane oblike, kot so ovale ali pravokotniki. Zato Office 2019 ponuja posebno funkcijo Ink to Shape, ki vam omogoča, da narišete grobo obris oblike in nato pretvorite obris v popolno obliko.
Če želite narisati obliko v Officeu 2019, sledite tem korakom:
Kliknite zavihek Risanje.
Kliknite ikono Ink to Shape.
Izbrana je ikona Ink to Shape.
Kliknite ikono Risanje.
Izbrana je ikona Risanje.
Narišite obliko s prstom na zaslonu na dotik ali z miško ali sledilno ploščico.
Ko končate z risanjem, Office 2019 prikaže popolnoma oblikovano obliko, kot je oval, kvadrat ali puščica.
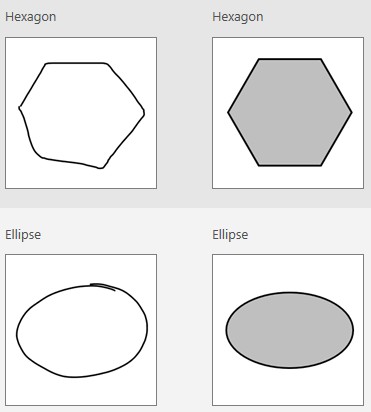
Office 2019 lahko surovo obliko pretvori v popolnoma oblikovano obliko.
Ustvarjanje matematičnih enačb v Officeu 2019
Ena posebej zanimiva uporaba novega zavihka Draw v sistemu Office 2019 je olajšati pisanje matematičnih enačb in formul. Vnašanje matematičnih enačb z risanjem na zaslonu na dotik s prstom je veliko lažje kot vnašanje na tipkovnico ali pisanje z miško.
Če želite narisati matematične enačbe in jih Office 2019 pretvoriti v besedilo v dokumentu, sledite tem korakom:
Kliknite zavihek Risanje.
Premaknite kazalec, kamor želite, da se prikaže matematična enačba.
Kliknite ikono Ink to Math.
Prikaže se pogovorno okno Math Input Control.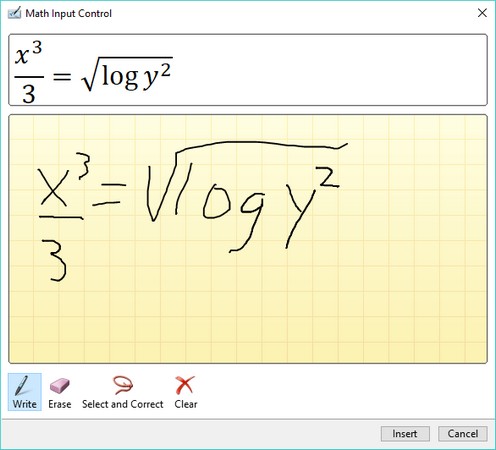
Pogovorno okno Math Input Control vam omogoča risanje matematične enačbe
V polje Write Math Here narišite svojo matematično enačbo.
Ko rišete svojo matematično enačbo, Office 2019 prikaže, kako bo enačba izgledala kot besedilo.
Kliknite gumb Vstavi.
Office 2019 doda vašo matematično enačbo na trenutno lokacijo kazalca.