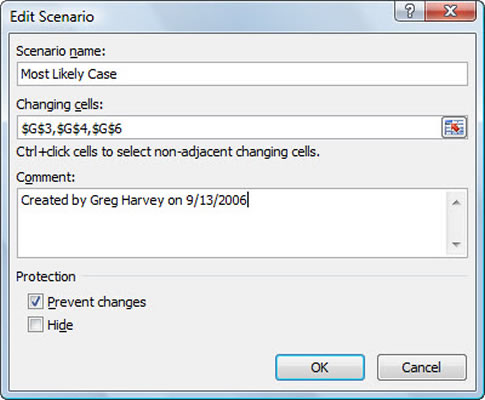Upravitelj scenarijev programa Excel 2007 vam omogoča ustvarjanje in shranjevanje nizov različnih vhodnih vrednosti, ki dajejo različne izračunane rezultate kot poimenovane scenarije (kot so najboljši, najslabši in najverjetnejši primer). Ključ za ustvarjanje različnih scenarijev za tabelo je prepoznavanje različnih celic v podatkih, katerih vrednosti se lahko razlikujejo v posameznem scenariju. Nato te celice (znane kot spreminjanje celic ) izberete na delovnem listu, preden odprete pogovorno okno Upravitelj scenarijev.
Spodnji koraki sledijo posebnemu primeru uporabe upravitelja scenarijev, ki vam pomaga razumeti, kako uporabljati to funkcijo. Slika prikazuje tabelo napovedi prodaje po izbiri treh spreminjajočih se celic na delovnem listu — G3, z imenom Sales_Growth; G4, imenovan COGS (strošek prodanega blaga); in G6 z imenom Stroški — in nato odprete pogovorno okno Upravitelj scenarijev.
Primer uporablja tri scenarije, ki temeljijo na naslednjih nizih vrednosti za tri spreminjajoče se celice:
-
Najverjetnejši primer, kjer je odstotek rasti_prodaje 5 %, COGS je 20 %, stroški pa 25 %
-
Najboljši primer, kjer je odstotek rasti_prodaje 8 %, COGS je 18 %, stroški pa 20 %
-
V najslabšem primeru, kjer je odstotek rasti_prodaje 2 %, COGS je 25 %, stroški pa 35 %

Uporabite upravitelja scenarijev za dodajanje in preklapljanje na različne scenarije na svojem delovnem listu.
Sledite tem korakom za uporabo upravitelja scenarijev:
Na zavihku Podatki na traku izberite Analiza Kaj-če→ Upravitelj scenarijev v skupini Podatkovna orodja.
Prikaže se pogovorno okno Upravitelj scenarijev.
Če želite ustvariti scenarij, kliknite gumb Dodaj.
Prikaže se pogovorno okno Dodaj scenarij.
Vnesite ime scenarija ( Najverjetnejši primer , v tem primeru) v besedilno polje Ime scenarija, podajte Spreminjanje celic (če niso bile prej izbrane) in kliknite V redu.
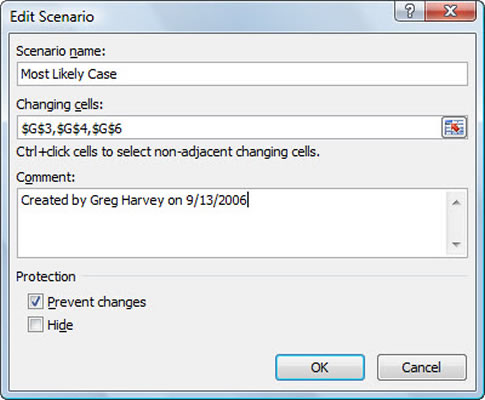
Ustvarite scenarij v pogovornem oknu Uredi scenarij.
Excel prikaže pogovorno okno Vrednosti scenarija.
Vnesite vrednosti za vsako od spreminjajočih se celic v besedilna polja.
V tem primeru bi za scenarij najverjetnejšega primera vnesli naslednje vrednosti:
-
0,05 v besedilnem polju Sales_Growth
-
0,20 v besedilnem polju COGS
-
0,25 v besedilnem polju Stroški
Kliknite gumb Dodaj.
Excel znova prikaže pogovorno okno Dodaj scenarij.
Za vstop v druge scenarije ponovite korake od 3 do 5. Ko končate z vnašanjem vrednosti za končni scenarij, kliknite V redu namesto Dodaj.
Pogovorno okno Upravitelj scenarijev se pojavi še enkrat, tokrat pa so prikazana imena vseh scenarijev v svojem seznamskem polju Scenariji.
Če želite, da Excel doda spremenjene vrednosti iz katerega koli scenarija v tabelo, kliknite ime scenarija v polju s seznamom Scenariji in nato kliknite Pokaži.
Ko končate z Upraviteljem scenarijev, kliknite gumb Zapri.
Ko na svoj delovni list dodate različne scenarije za tabelo, ne pozabite shraniti delovnega zvezka. Tako boste imeli dostop do različnih scenarijev vsakič, ko odprete delovni zvezek v Excelu, tako da odprete upravitelja scenarijev, izberete ime scenarija in kliknete gumb Pokaži.