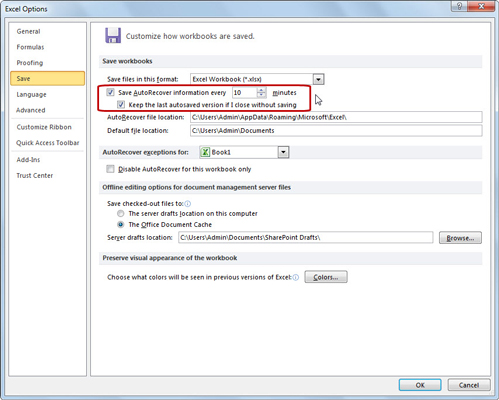Excel 2010 ponuja funkcijo za obnovitev dokumentov, ki vam lahko pomaga, če se vaš računalnik zruši zaradi izpada napajanja ali zamrznitve ali zaustavitve operacijskega sistema. Excelova funkcija samodejnega obnovitve shrani vaše delovne zvezke v rednih časovnih presledkih. V primeru sesutja računalnika Excel prikaže podokno opravil za obnovitev dokumenta, ko naslednjič zaženete Excel po ponovnem zagonu računalnika.
Spreminjanje intervala shranjevanja samodejnega obnovitve
Ko prvič začnete uporabljati Excel 2010, je funkcija samodejnega obnovitve nastavljena tako, da samodejno shrani spremembe v delovni zvezek (pod pogojem, da je bila datoteka že shranjena vsaj enkrat) vsakih deset minut. Ta interval lahko skrajšate ali podaljšate, kot se vam zdi primerno. Če želite to narediti, sledite tem korakom:
Kliknite zavihek Datoteka in nato izberite Možnosti.
Prikaže se pogovorno okno Excelove možnosti.
Kliknite zavihek Shrani.
V desnem podoknu se prikažejo možnosti Shrani.
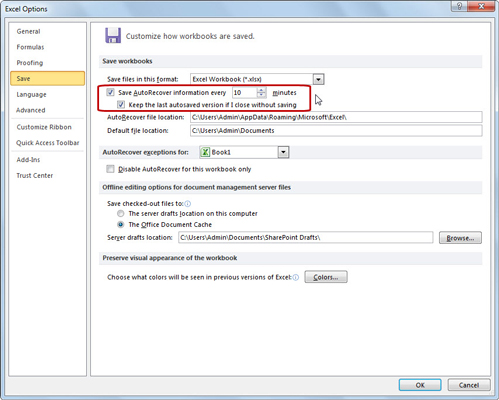
Spremenite nastavitve samodejnega obnovitve v pogovornem oknu Možnosti Excela.
Uporabite vrtljive gumbe ali vnesite nov interval samodejnega shranjevanja v besedilno polje Save AutoRecover Information Every xx Minutes.
Kliknite V redu, da zaprete pogovorno okno Excelove možnosti.
V Excelu 2010 lahko obnovite zadnjo samodejno shranjeno različico datoteke, če ste datoteko pomotoma zaprli, ne da bi jo shranili. Na zavihku Shrani pogovornega okna Možnosti Excela zagotovite, da je izbrano potrditveno polje Ohrani zadnjo samodejno shranjeno različico, če zaprem brez shranjevanja (in tudi potrditveno polje Shrani podatke samodejnega obnovitve vsakih xx minut). Nato lahko pozneje obnovite neshranjeno datoteko, tako da kliknete zavihek Datoteka, izberete Nedavno in izberete Obnovi neshranjene delovne zvezke.
Obnovitev dokumentov po zrušitvi sistema
Ko odprete Excel 2010 po zrušitvi sistema, podokno opravil Obnovitev dokumenta prikaže razpoložljive različice datotek delovnega zvezka, ki so bile odprte v času zrušitve. Identificira izvirno različico datoteke delovnega zvezka in kdaj je bila shranjena skupaj z obnovljeno različico datoteke in kdaj je bila shranjena.
Če želite odpreti obnovljeno različico delovnega zvezka (če želite videti, koliko dela vsebuje, ki ni bilo shranjenega v času zrušitve), sledite tem korakom:
Postavite kazalec miške nad delovni zvezek, ki je naveden v podoknu opravil Obnovitev dokumenta.
Kliknite spustni meni poleg imena dokumenta in v pojavnem meniju kliknite Odpri.
(Izbirno) Ko odprete obnovljeno različico, lahko shranite delovni zvezek.
Če želite shraniti obnovljeno različico delovnega zvezka, ne da bi ga najprej odprli, sledite tem korakom:
Postavite kazalec miške nad delovni zvezek, ki je naveden v podoknu opravil Obnovitev dokumenta.
Kliknite spustni meni poleg imena dokumenta in v pojavnem meniju kliknite Shrani kot.
Shranite delovni zvezek.
Če želite trajno opustiti obnovljeno različico (pri čemer vam ostanejo samo podatki v izvirni različici), kliknite gumb Zapri na dnu podokna opravil za obnovitev dokumenta. Če želite datoteke obdržati za poznejši ogled, kliknite gumb Da, preden kliknete V redu. Če želite obdržati samo izvirne različice datotek, prikazanih v podoknu opravil, namesto tega kliknite gumb Ne.