Kako dokazati besedilo v tujem jeziku v Wordu 2016

V interesu kozmopolitizma vam Word 2016 omogoča delo s tujimi jeziki. Naučite se, kako vnesti in urediti besedilo v tujem jeziku, ter preveriti črkovanje in slovnico.
Za neposredno interakcijo z notranjim podatkovnim modelom brez dodatka Power Pivot lahko uporabite kombinacijo vrtilnih tabel in podatkovnih povezav Excel. To je uporabno, če uporabljate različice Excela, ki niso priložene dodatku Power Pivot, na primer, ko uporabljate Microsoft Office, izdajo Home ali Small Business. Vsak delovni zvezek Excel 2013 in 2016 je opremljen z notranjim podatkovnim modelom.
Predstavljajte si, da imate tabelo Transactions, ki jo vidite tukaj, in na drugem delovnem listu imate tabelo Zaposleni, ki vsebuje informacije o zaposlenih.
Ta tabela prikazuje transakcije po številki zaposlenega.
Ta tabela vsebuje podatke o zaposlenih: ime, priimek in naziv delovnega mesta.
Ustvariti morate analizo, ki prikazuje prodajo po nazivu delovnega mesta. To bi bilo običajno težko glede na dejstvo, da sta prodaja in naziv delovnega mesta v dveh ločenih tabelah. Toda z notranjim podatkovnim modelom lahko sledite tem preprostim korakom:
Kliknite znotraj tabele s podatki o transakcijah in začnite novo vrtilno tabelo, tako da na traku izberete Vstavi ➪ Vrtilna tabela.
V pogovornem oknu Ustvari vrtilno tabelo izberite možnost Dodaj te podatke v podatkovni model.
Ko ustvarite novo vrtilno tabelo iz tabele Transakcije, ne pozabite izbrati Dodaj te podatke v podatkovni model.
Kliknite znotraj tabele s podatki o zaposlenih in začnite novo vrtilno tabelo.
Ponovno se prepričajte, da ste izbrali možnost Dodaj te podatke v podatkovni model, kot je prikazano.
Upoštevajte, da se pogovorna okna Ustvari vrtilno tabelo sklicujejo na poimenovane obsege. To pomeni, da je vsaka miza dobila posebno ime. Ko dodajate podatke v notranji podatkovni model, je najboljša praksa, da poimenujete podatkovne tabele. Na ta način lahko preprosto prepoznate svoje tabele v notranjem podatkovnem modelu. Če tabel ne poimenujete, jih notranji podatkovni model prikaže kot Obseg1, Obseg2 itd.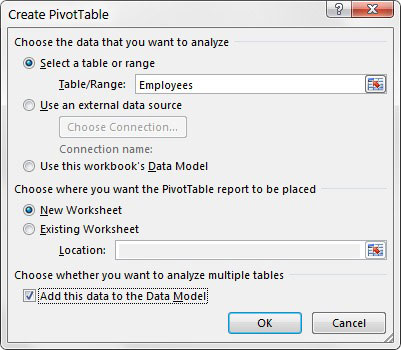
Ustvarite novo vrtilno tabelo iz tabele Zaposleni in izberite Dodaj te podatke v podatkovni model.
Če želite podatkovni tabeli poimenovati, preprosto označite vse podatke v tabeli in nato na traku izberite ukaz Formule→Določi ime. V pogovornem oknu vnesite ime za tabelo. Ponovite za vse druge tabele.
Ko sta obe tabeli dodani v notranji podatkovni model, odprite seznam Polja vrtilne tabele in izberite izbirnik VSE. Ta korak prikazuje oba obsega na seznamu polj.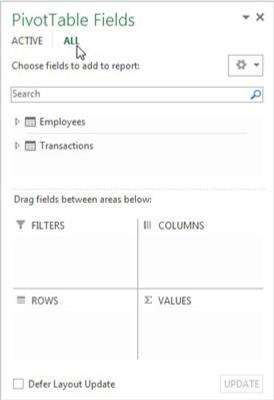
Izberite VSE na seznamu Polja vrtilne tabele, da si ogledate obe tabeli v notranjem podatkovnem modelu.
Zgradite vrtilno tabelo kot običajno. V tem primeru je Job_Title postavljen v območje vrstice, Sales_Amount pa gre v območje Vrednosti.
Kot lahko vidite tukaj, Excel takoj prepozna, da uporabljate dve tabeli iz notranjega podatkovnega modela, in vas pozove, da ustvarite odnos med njima. Excelu lahko omogočite, da samodejno zazna razmerja med vašimi tabelami ali kliknete gumb Ustvari. Odnose vedno ustvarite sami, da se izognete možnosti, da bi se Excel zmotil.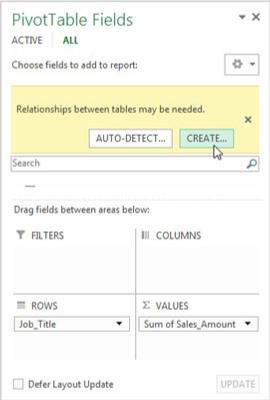
Ko vas Excel pozove, izberite, da ustvarite razmerje med obema tabeloma.
Kliknite gumb Ustvari.
Excel odpre pogovorno okno Ustvari relacijo, ki je prikazano tukaj. Tam izberete tabele in polja, ki definirajo razmerje. Vidite lahko, da ima tabela Transakcije polje Sales_Rep. Povezan je s tabelo Employees prek polja Employee_Number.
Ustvarite ustrezen odnos s spustnimi seznami Tabela in Stolpec.
Ko ustvarite odnos, imate eno vrtilno tabelo, ki učinkovito uporablja podatke iz obeh tabel za izdelavo analize, ki jo potrebujete. Naslednja slika prikazuje, da ste z uporabo Excelovega notranjega podatkovnega modela dosegli cilj prikaza prodaje po nazivu delovnega mesta.
Dosegli ste cilj prikazovanja prodaje po nazivu delovnega mesta.
Vidite, da se spodnji desni spustni meni imenuje Povezani stolpec (primarni). Izraz primarni pomeni, da notranji podatkovni model uporablja to polje iz povezane tabele kot primarni ključ.
Primarni ključ je polje, ki vsebuje samo edinstvene vrednosti, ki niso ničle (brez dvojnikov ali praznih mest). Primarna ključna polja so potrebna v podatkovnem modelu, da se preprečijo napake pri združevanju in podvajanja. Vsako razmerje, ki ga ustvarite, mora imeti polje, označeno kot primarni ključ.
Tabela Employees mora imeti vse edinstvene vrednosti v polju Employee_Number, brez praznih ali ničelnih vrednosti. To je edini način, s katerim lahko Excel zagotovi celovitost podatkov pri združevanju več tabel.
Ko dodelite tabele notranjemu podatkovnemu modelu, boste morda morali prilagoditi razmerja med tabelami. Če želite spremeniti razmerja v notranjem podatkovnem modelu, kliknite zavihek Podatki na traku in izberite ukaz Relacije. Odpre se pogovorno okno Upravljanje odnosov, ki je prikazano tukaj.
Pogovorno okno Upravljanje razmerij vam omogoča spreminjanje odnosov v notranjem podatkovnem modelu.
Tukaj boste našli naslednje ukaze:
V interesu kozmopolitizma vam Word 2016 omogoča delo s tujimi jeziki. Naučite se, kako vnesti in urediti besedilo v tujem jeziku, ter preveriti črkovanje in slovnico.
Učinkovito filtriranje in razvrščanje podatkov v vrtilni tabeli Excel 2019 za boljša poročila. Dosežite hitrejše analize z našimi namigi in triki!
Reševalec v Excelu je močno orodje za optimizacijo, ki lahko naleti na težave. Razumevanje sporočil o napakah reševalca vam lahko pomaga rešiti težave in optimizirati vaše matematične modele.
Odkrijte različne <strong>teme PowerPoint 2019</strong> in kako jih lahko uporabite za izboljšanje vaših predstavitev. Izberite najboljšo temo za vaše diapozitive.
Nekateri statistični ukrepi v Excelu so lahko zelo zmedeni, vendar so funkcije hi-kvadrat res praktične. Preberite vse opise funkcij hi-kvadrat za bolje razumevanje statističnih orodij.
V tem članku se naučite, kako dodati <strong>obrobo strani</strong> v Word 2013, vključno z različnimi slogi in tehnikami za izboljšanje videza vaših dokumentov.
Ni vam treba omejiti uporabe urejevalnika besedil na delo z enim samim dokumentom. Učinkovito delajte z več dokumenti v Wordu 2013.
Sodelovanje pri predstavitvi, ustvarjeni v PowerPointu 2013, je lahko tako preprosto kot dodajanje komentarjev. Odkrijte, kako učinkovito uporabljati komentarje za izboljšanje vaših predstavitev.
Ugotovite, kako prilagoditi nastavitve preverjanja črkovanja in slovnice v Wordu 2016, da izboljšate svoje jezikovne sposobnosti.
PowerPoint 2013 vam ponuja različne načine za izvedbo predstavitve, vključno s tiskanjem izročkov. Izročki so ključnega pomena za izboljšanje vaše predstavitve.




