Kako dokazati besedilo v tujem jeziku v Wordu 2016

V interesu kozmopolitizma vam Word 2016 omogoča delo s tujimi jeziki. Naučite se, kako vnesti in urediti besedilo v tujem jeziku, ter preveriti črkovanje in slovnico.
Besedilne komentarje lahko dodate določenim celicam na delovnem listu Excel 2019. Komentarji delujejo kot elektronske pojavne različice samolepilnih listkov. V Excelu si lahko na primer dodate komentar, da preverite določeno številko, preden natisnete delovni list, ali da se spomnite, da je določena vrednost le ocena (ali celo, da se spomnite, da je vaša obletnica, in da izberete nekaj malega posebno za vašega zakonca na poti domov!).
Poleg tega, da opombe opomnite na nekaj, kar ste naredili ali kar je še treba narediti, lahko uporabite tudi komentar, da označite svoje trenutno mesto na velikem delovnem listu. Nato lahko uporabite lokacijo komentarja, da hitro najdete začetno mesto, ko boste naslednjič delali s tem Excelovim delovnim listom.
Če želite dodati komentar v celico v Excelu 2019, sledite tem korakom:
Premaknite kazalec na celico ali kliknite celico, ki ji želite dodati komentar.
Kliknite ukazni gumb Nov komentar na zavihku za pregled traku (Alt+RC) ali gumb Komentar na zavihku Vstavi (Alt+NC2) ali pritisnite Shift+F2.
Prikaže se novo besedilno polje. To besedilno polje vsebuje ime uporabnika, kot je prikazano v besedilnem polju Uporabniško ime na zavihku Splošno v pogovornem oknu Možnosti Excela (Alt+FT) in točko vstavljanja, ki se nahaja na začetku nove vrstice tik pod uporabniškim imenom .
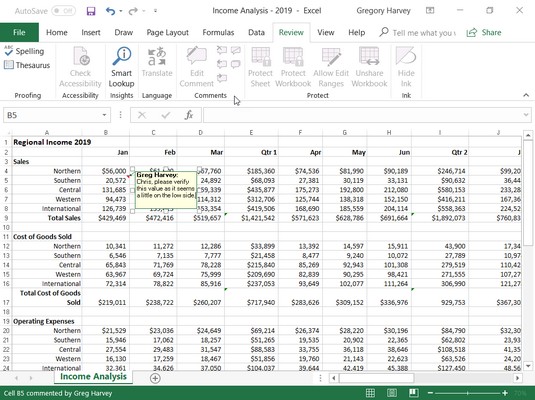
Dodajanje novega komentarja v celico v polju Komentar.
V besedilno polje, ki se prikaže, vnesite besedilo svojega komentarja.
Ko končate z vnašanjem besedila komentarja, kliknite nekje na delovnem listu zunaj polja z besedilom.
Excel označi lokacijo komentarja v celici tako, da v zgornjem desnem kotu celice doda majhen trikotnik. (Ta trikotni indikator se prikaže rdeče na barvnem monitorju.)
Če želite komentar prikazati v celici, postavite debel beli križ miško ali kazalec na dotik nekam v celico z indikatorjem opombe.
Ko imate delovni zvezek z listi, ki vsebujejo cel kup komentarjev, si verjetno ne boste želeli vzeti časa, da postavite kazalec miške nad vsako od njegovih celic, da bi lahko prebrali vsako od njih. Za te trenutke morate klikniti ukazni gumb Prikaži vse komentarje na zavihku Pregled traku (ali pritisniti Alt+RA). Ko kliknete Pokaži vse komentarje na zavihku Pregled, Excel prikaže vse komentarje v delovnem zvezku.
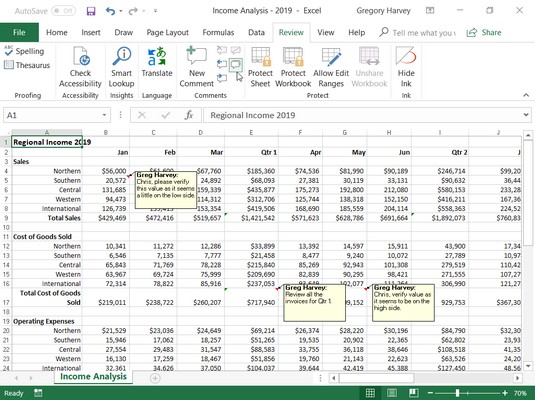
Uporabite gumb Pokaži vse komentarje na zavihku Pregled, da pregledate komentarje, dodane na delovni list.
Ko je na traku izbran zavihek Pregled, se lahko nato premikate naprej in nazaj od komentarja do komentarja tako, da kliknete njegova ukazna gumba Naprej in Prejšnji v skupini Komentarji (ali tako, da pritisnete Alt+RN oziroma Alt+RV). Ko končate s pregledovanjem komentarjev v delovnem zvezku, lahko njihov prikaz skrijete tako, da kliknete gumb Komentarji poleg gumba Skupna raba v vrstici z zavihki traku ali ukazni gumb Pokaži vse komentarje na zavihku Pregled na traku ali pritisnete Alt+ RH drugič.
Če želite urediti vsebino komentarja (ne glede na to, ali ste ga ustvarili sami), ga izberite tako, da kliknete ukazni gumb Naprej ali Prejšnji v skupini Komentarji na zavihku Pregled in nato kliknite gumb Uredi komentar (ki nadomešča Nov komentar) ali desno -kliknite celico s komentarjem in v priročnem meniju celice izberite Uredi komentar. To lahko storite tudi tako, da izberete celico s komentarjem in nato pritisnete Shift+F2.
Če želite spremeniti postavitev komentarja glede na njegovo celico, ga izberete tako, da nekje kliknete nanj in nato postavite kazalec miške na enega od robov njegovega besedilnega polja. Ko se na konici miške ali kazalca na dotik prikaže štiriglava puščica, lahko besedilno polje povlečete na novo mesto na delovnem listu. Ko spustite gumb miške, prst ali pisalo, Excel ponovno nariše puščico, ki povezuje besedilno polje komentarja z indikatorjem opombe v zgornjem desnem kotu celice.
Če želite spremeniti velikost besedilnega polja komentarja, izberete komentar, postavite miško ali kazalec na dotik na enega od njegovih ročic za določanje velikosti in nato povlečete v ustrezno smer (od središča polja, da povečate njegovo velikost, ali proti središče za zmanjšanje njegove velikosti). Ko spustite prst gumba miške ali pisalo, Excel preriše besedilno polje komentarja z novo obliko in velikostjo. Ko spremenite velikost in obliko besedilnega polja komentarja, Excel samodejno zavije besedilo, da se prilega novi obliki in velikosti.
Če želite spremeniti pisavo besedila komentarja, izberite besedilo komentarja (tako, da izberete komentar za urejanje in nato povlečete skozi besedilo), z desno tipko miške kliknite besedilno polje in nato v priročnem meniju kliknite Oblikuj komentar (ali lahko pritisnite Ctrl+1). Na zavihku Pisava v pogovornem oknu Oblikovanje celic, ki se prikaže, lahko nato uporabite možnosti za spreminjanje pisave, sloga pisave, velikosti pisave ali barve besedila, prikazanega v izbranem komentarju.
Če želite izbrisati komentar, izberite celico s komentarjem na delovnem listu ali kliknite ukazna gumba Naprej ali Prejšnji na zavihku Pregled na traku, dokler komentar ni izbran, nato pa kliknite gumb Izbriši v skupini Komentarji (Alt+RD) . Excel odstrani komentar skupaj z indikatorjem opombe iz izbrane celice.
Prav tako lahko izbrišete vse komentarje v izbranem obsegu, tako da kliknete Počisti komentarje v spustnem meniju gumba Počisti (tisti z ikono radirke v skupini Urejanje) na zavihku Domov na traku (Alt+HEM).
Ko tiskate delovni list, lahko natisnete komentarje skupaj s podatki delovnega lista tako, da izberete možnost Na koncu lista ali Kot je prikazano na listu na spustnem seznamu Komentarji na zavihku List v pogovornem oknu Nastavitev strani. Odprite to pogovorno okno tako, da kliknete zaganjalnik pogovornega okna v spodnjem desnem kotu skupine Nastavitve strani na zavihku Postavitev strani na traku (Alt+PSO).
Za več informacij si oglejte teh 10 najboljših funkcij v programu Excel 2019 .
V interesu kozmopolitizma vam Word 2016 omogoča delo s tujimi jeziki. Naučite se, kako vnesti in urediti besedilo v tujem jeziku, ter preveriti črkovanje in slovnico.
Učinkovito filtriranje in razvrščanje podatkov v vrtilni tabeli Excel 2019 za boljša poročila. Dosežite hitrejše analize z našimi namigi in triki!
Reševalec v Excelu je močno orodje za optimizacijo, ki lahko naleti na težave. Razumevanje sporočil o napakah reševalca vam lahko pomaga rešiti težave in optimizirati vaše matematične modele.
Odkrijte različne <strong>teme PowerPoint 2019</strong> in kako jih lahko uporabite za izboljšanje vaših predstavitev. Izberite najboljšo temo za vaše diapozitive.
Nekateri statistični ukrepi v Excelu so lahko zelo zmedeni, vendar so funkcije hi-kvadrat res praktične. Preberite vse opise funkcij hi-kvadrat za bolje razumevanje statističnih orodij.
V tem članku se naučite, kako dodati <strong>obrobo strani</strong> v Word 2013, vključno z različnimi slogi in tehnikami za izboljšanje videza vaših dokumentov.
Ni vam treba omejiti uporabe urejevalnika besedil na delo z enim samim dokumentom. Učinkovito delajte z več dokumenti v Wordu 2013.
Sodelovanje pri predstavitvi, ustvarjeni v PowerPointu 2013, je lahko tako preprosto kot dodajanje komentarjev. Odkrijte, kako učinkovito uporabljati komentarje za izboljšanje vaših predstavitev.
Ugotovite, kako prilagoditi nastavitve preverjanja črkovanja in slovnice v Wordu 2016, da izboljšate svoje jezikovne sposobnosti.
PowerPoint 2013 vam ponuja različne načine za izvedbo predstavitve, vključno s tiskanjem izročkov. Izročki so ključnega pomena za izboljšanje vaše predstavitve.




