Kako dokazati besedilo v tujem jeziku v Wordu 2016

V interesu kozmopolitizma vam Word 2016 omogoča delo s tujimi jeziki. Naučite se, kako vnesti in urediti besedilo v tujem jeziku, ter preveriti črkovanje in slovnico.
VBA za Excel 2016 je hiter, vendar ni vedno dovolj hiter. (Računalniški programi niso nikoli dovolj hitri.) Nadaljujte z branjem in odkrijte nekaj primerov programiranja, ki jih lahko uporabite za pospešitev svojih makrov.
Pri izvajanju makra se lahko usedete in gledate vsa dejanja na zaslonu, ki se zgodijo v makru. Čeprav je to lahko poučno, potem ko makro deluje pravilno, je pogosto nadležno in lahko znatno upočasni delovanje vašega makra. Na srečo lahko onemogočite posodabljanje zaslona, ki se običajno zgodi, ko izvedete makro. Če želite izklopiti posodabljanje zaslona, uporabite naslednjo izjavo:
Application.ScreenUpdating = False
Če želite, da uporabnik vidi, kaj se dogaja kadar koli med makrom, uporabite naslednjo izjavo, da znova vklopite posodabljanje zaslona:
Application.ScreenUpdating = True
Če želite prikazati razliko v hitrosti, izvedite ta preprost makro, ki napolni obseg s številkami:
Sub FillRange()
Dim r tako dolgo, c tako dolgo
Dim Number tako dolgo
Število = 0
Za r = 1 do 50
Za c = 1 do 50
Število = Število + 1
Celice(r, c).Izberi
Celice(r, c).Vrednost = Število
Naslednji c
Naslednji r
Končni sub
Vidite, da je vsaka celica izbrana in vrednost vnesena v celice. Zdaj vstavite naslednji stavek na začetek postopka in ga znova izvedite:
Application.ScreenUpdating = False
Obseg se zapolni veliko hitreje in ne vidite rezultata, dokler se makro ne izvaja in se posodabljanje zaslona (samodejno) nastavi na True.
Ko odpravljate napake kode, se izvajanje programa včasih konča nekje na sredini, ne da bi morali znova vklopiti Posodabljanje zaslona. To včasih povzroči, da se okno Excelove aplikacije popolnoma ne odziva. Izhod iz tega zamrznjenega stanja je preprost: vrnite se na VBE in v oknu Immediate izvedite naslednji stavek:
Application.ScreenUpdating = True
Če imate delovni list s številnimi zapletenimi formulami, boste morda ugotovili, da lahko stvari precej pospešite, če nastavite način izračuna na ročni, medtem ko se vaš makro izvaja. Ko se makro konča, nastavite način izračuna nazaj na samodejno.
Naslednji stavek nastavi način izračuna Excel na ročni:
Application.Calculation = xlCalculationManual
Izvedite naslednji stavek, da nastavite način izračuna na samodejni:
Application.Calculation = xlCalculationAutomatic
Če vaša koda uporablja celice z rezultati formule, izklop izračuna pomeni, da celice ne bodo ponovno izračunane, razen če Excelu izrecno poveste, naj to stori!
Kot veste, lahko makro samodejno izvede vrsto dejanj. V mnogih primerih lahko zaženete makro in se nato družite v sobi za odmor, medtem ko Excel naredi svoje. Nekatere Excelove operacije pa prikazujejo sporočila, ki zahtevajo človeški odziv. Te vrste sporočil pomenijo, da Excela ne morete pustiti brez nadzora, medtem ko izvaja vaš makro – razen če poznate skrivni trik.
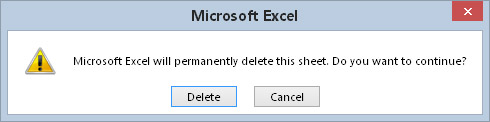
Excelu lahko naročite, naj med izvajanjem makra ne prikaže teh vrst opozoril.
Skrivni trik za izogibanje tem opozorilnim sporočilom je, da v svoj makro vstavite naslednji stavek VBA:
Application.DisplayAlerts = False
Excel izvede privzeto operacijo za te vrste sporočil. V primeru brisanja lista je privzeta operacija Izbriši. Če niste prepričani, kakšna je privzeta operacija, izvedite test, da vidite, kaj se zgodi.
Ko se postopek konča, Excel samodejno ponastavi lastnost DisplayAlerts na True. Če morate znova vklopiti opozorila, preden se postopek konča, uporabite to izjavo:
Application.DisplayAlerts = True
Kot verjetno že veste, lahko sklicevanja na predmete postanejo zelo dolga. Na primer, popolnoma kvalificirana sklic na objekt Range je lahko videti tako:
Delovni zvezki (»MyBook.xlsx«).Delovni listi (»Sheet1«) _ .Range(»Obrestna mera«)
Če vaš makro pogosto uporablja ta obseg, boste morda želeli ustvariti spremenljivko predmeta z ukazom Set. Na primer, naslednji stavek dodeli ta objekt Range spremenljivki objekta z imenom Rate:
Nastavi stopnjo = Delovni zvezki (»MyBook.xlsx«) _ .Delovni listi(»List1«).Razpon (»Obrestna mera«)
Ko definirate to spremenljivko objekta, lahko uporabite spremenljivko Rate namesto dolge reference. Na primer, lahko spremenite vrednost celice z imenom InterestRate:
Stopnja.Vrednost = .085
To je veliko lažje vnesti kot naslednjo izjavo:
Delovni zvezki (»MyBook.xlsx«).Delovni listi (»Sheet1«). _ Razpon (»obrestna mera«) = .085
Poleg poenostavitve kodiranja uporaba objektnih spremenljivk znatno pospeši vaše makre.
Običajno vam ni treba skrbeti za vrsto podatkov, ki jih dodelite spremenljivki. Excel poskrbi za vse podrobnosti za vas v zakulisju. Na primer, če imate spremenljivko z imenom MyVar, lahko tej spremenljivki dodelite številko katere koli vrste. Pozneje v postopku mu lahko celo dodelite besedilni niz.
Če želite, da se vaši postopki izvajajo čim hitreje, povejte Excelu, katere vrste podatkov bodo dodeljene vsaki od vaših spremenljivk. To je znano kot deklariranje tipa spremenljivke.
Na splošno bi morali uporabiti tip podatkov, ki zahteva najmanjše število bajtov, vendar lahko še vedno obravnava vse podatke, ki so mu dodeljeni. Ko VBA deluje s podatki, je hitrost izvajanja odvisna od števila bajtov, ki jih ima VBA na voljo. Z drugimi besedami, manj bajtov podatkov uporablja, hitrejši lahko VBA dostopa do podatkov in jih upravlja. Izjema pri tem je podatkovni tip Integer. Če je hitrost kritična, namesto tega uporabite podatkovni tip Long.
Če uporabljate spremenljivko predmeta, lahko spremenljivko deklarirate kot določeno vrsto predmeta. Tukaj je primer:
Dim Rate kot razpon Nastavi stopnjo = Delovni zvezki (»MyBook.xlsx«) _ .Delovni listi(»List1«).Razpon (»Obrestna mera«)
Ali morate za predmet nastaviti številne lastnosti? Vaša koda teče hitreje, če uporabljate strukturo With-End With. Dodatna prednost je, da je vaša koda morda lažje berljiva.
Naslednja koda ne uporablja With-End With:
Selection.HorizontalAlignment = xlCenter Selection.VerticalAlignment = xlCenter Selection.WrapText = Res Izbira.Orientacija = 0 Selection.ShrinkToFit = False Selection.MergeCells = False
Tukaj je ista koda, prepisana za uporabo With-End With:
Z izborom .HorizontalAlignment = xlCenter .VerticalAlignment = xlCenter .WrapText = Res .Orientacija = 0 .ShrinkToFit = False .MergeCells = False Končaj z
Ko uporabljate s koncem, se prepričajte, da se vsak stavek začne s piko.
V interesu kozmopolitizma vam Word 2016 omogoča delo s tujimi jeziki. Naučite se, kako vnesti in urediti besedilo v tujem jeziku, ter preveriti črkovanje in slovnico.
Učinkovito filtriranje in razvrščanje podatkov v vrtilni tabeli Excel 2019 za boljša poročila. Dosežite hitrejše analize z našimi namigi in triki!
Reševalec v Excelu je močno orodje za optimizacijo, ki lahko naleti na težave. Razumevanje sporočil o napakah reševalca vam lahko pomaga rešiti težave in optimizirati vaše matematične modele.
Odkrijte različne <strong>teme PowerPoint 2019</strong> in kako jih lahko uporabite za izboljšanje vaših predstavitev. Izberite najboljšo temo za vaše diapozitive.
Nekateri statistični ukrepi v Excelu so lahko zelo zmedeni, vendar so funkcije hi-kvadrat res praktične. Preberite vse opise funkcij hi-kvadrat za bolje razumevanje statističnih orodij.
V tem članku se naučite, kako dodati <strong>obrobo strani</strong> v Word 2013, vključno z različnimi slogi in tehnikami za izboljšanje videza vaših dokumentov.
Ni vam treba omejiti uporabe urejevalnika besedil na delo z enim samim dokumentom. Učinkovito delajte z več dokumenti v Wordu 2013.
Sodelovanje pri predstavitvi, ustvarjeni v PowerPointu 2013, je lahko tako preprosto kot dodajanje komentarjev. Odkrijte, kako učinkovito uporabljati komentarje za izboljšanje vaših predstavitev.
Ugotovite, kako prilagoditi nastavitve preverjanja črkovanja in slovnice v Wordu 2016, da izboljšate svoje jezikovne sposobnosti.
PowerPoint 2013 vam ponuja različne načine za izvedbo predstavitve, vključno s tiskanjem izročkov. Izročki so ključnega pomena za izboljšanje vaše predstavitve.




