Kako dokazati besedilo v tujem jeziku v Wordu 2016

V interesu kozmopolitizma vam Word 2016 omogoča delo s tujimi jeziki. Naučite se, kako vnesti in urediti besedilo v tujem jeziku, ter preveriti črkovanje in slovnico.
Potek dela je avtomatizirana različica poslovnega procesa; to je bil (in je še vedno) eden od velikih hrupov okoli SharePointa 2010. SharePointove delovne tokove lahko povežete s predmeti in dokumenti, tako da SharePoint pošilja obvestila ali prosi uporabnike, naj izpolnijo obrazce, ko so določeni pogoji v procesu RES ali ko je element oz. dokument doseže določeno stopnjo v procesu.
Spletno mesto vaše ekipe mora imeti vsaj potek dela s tremi stanji, ki vam omogoča, da sprožite dejanja, ko se stanje predmeta spremeni. Najbolj očitna uporaba delovnega toka s tremi stanji je seznam za sledenje težavam. Težave imajo samodejno tri stanja — aktivno, rešeno in zaprto.
Na primer, lahko uporabite potek dela s tremi stanji, da dodelite opravilo v SharePointu izbranemu uporabniku, ko se stanje težave spremeni iz Aktivno v Rešeno.
Če vam je vaše podjetje podelilo višjo licenco, lahko uporabite tudi različne poteke dela za odobritev, ki so namenjeni upravljanju odobritve dokumentov.
SharePoint Designer 2010 vključuje zmogljiv oblikovalec delovnega toka, ki ga lahko uporabite za ustvarjanje delovnih tokov po meri. Preverite oblikovalec delovnega toka, če želite narediti kaj daljinsko avtomatiziranega glede elementov seznama ali dokumentov v knjižnici. Za razliko od prejšnjih različic SharePoint Designerja so delovni tokovi po meri, ki jih ustvarite v SharePoint Designerju 2010, ponovno uporabni na celotnem spletnem mestu.
Sledite tem korakom, da konfigurirate knjižnico ali seznam za uporabo delovnega toka:
Kliknite povezavo Nastavitve delovnega toka v razdelku Dovoljenja in upravljanje.
Do tega ukaza lahko dostopate tudi z zavihkom Seznam ali Knjižnica na traku.
Če temu seznamu ni dodeljen noben potek dela, vidite obrazec Dodaj potek dela. Ta obrazec ima pet razdelkov: Potek dela, Ime, Seznam opravil, Seznam zgodovine in Začetne možnosti.
Če za to knjižnico/seznam že obstajajo drugi delovni tokovi, vam stran z nastavitvami za poteke dela omogoča ogled/spreminjanje nastavitev obstoječih delovnih tokov, dodajanje poteka dela, odstranitev poteka dela in ogled poročil o poteku dela.
V knjižnici kliknite povezavo Dodaj potek dela, da svoji knjižnici dodate nov potek dela.
Izberite predlogo poteka dela.
Odvisno od tega, katero licenco vam je vaše podjetje dalo za SharePoint, bo določilo, koliko predlog poteka dela imate na voljo. Ko označite to možnost, vidite kratek opis vsakega:
Dispozicija pproval: Upravlja poteku in hrambo dokumentov, ki udeležencem omogoči, da odloči, ali obdržati ali izbrisati potekle dokumente.
Stanje treh -s : ta potek dela uporabite za sledenje elementom na seznamu.
Collect S ignatures: zbira digitalnih podpisov, potrebnih za dokument Microsoft Office.
Odobritev: usmeri dokument v odobritev. Odobritelji lahko odobrijo ali zavrnejo dokument, ponovno dodelijo nalogo odobritve ali zahtevajo spremembe dokumenta.
Collect f eedback: Poti dokument za pregled. Pregledovalci lahko zagotovijo povratne informacije, ki se zberejo in pošljejo lastniku dokumenta, ko je potek dela končan.
V besedilno polje Ime vnesite edinstveno ime za potek dela.
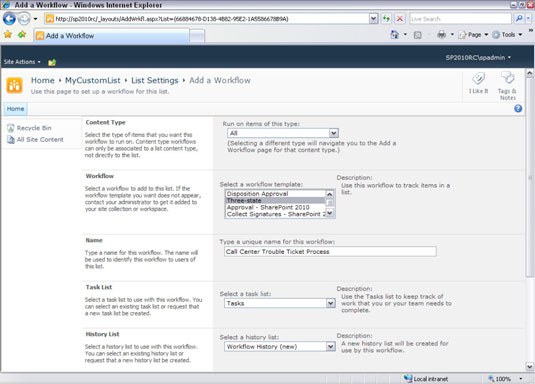
Pri poimenovanju delovnega toka pazite, da ga ne poimenujete podobno kot predloge (na primer zbiranje podpisov ), da se izognete zmedi med potekom dela in predlogo.
Za seznam ali knjižnico lahko ustvarite poljubno število delovnih tokov. Recimo, da imate dve vrsti postopkov odobritve – skrajšani in daljši postopek. Samo dvakrat stopite skozi postopek Dodajanje poteka dela in izberite različne možnosti konfiguracije, ki ustrezajo vašim potrebam.
Izberite seznam opravil, ki ga bo uporabljal potek dela, tako da izberete možnost Izberite seznam opravil.
Izberete lahko obstoječi seznam opravil ali pa sistem ustvari novega, tako da izberete Nov seznam opravil.
Izberite seznam zgodovine za potek dela iz možnosti Izberite seznam zgodovine.
Izberete lahko obstoječi seznam zgodovine ali zahtevate, da se ustvari nov seznam zgodovine.
Izberite možnosti Start tako, da omogočite eno ali več potrditvenih polj.
Odvisno od predloge poteka dela, ki ste jo izbrali, so lahko omogočene le nekatere možnosti Start. Na splošno je dobro, da dovolite, da se potek dela zažene ročno, čeprav lahko nastavite tudi, da se potek dela samodejno zažene, ko je element ustvarjen ali spremenjen.
Kliknite gumb Naprej.
Niste še končali! Prikaže se nova stran možnosti.
Glede na vrsto poteka dela, ki ga izberete, imate različne možnosti izbire, vključno s tem, komu gre potek dela, ali se dejanja izvajajo zaporedno ali vzporedno, kakšen je rok za dejanja in kaj se zgodi s potekom dela, če nekdo zavrne dokument ali postavka se spremeni.
Delovnih tokov iz leta 2010 je bilo narejenih več izboljšav, vključno z na voljo več kot eno vrsto stopenj (vzporedno, serijsko).
Kliknite V redu ali Prekliči.
Če kliknete V redu, so vaše nastavitve uporabljene.
V interesu kozmopolitizma vam Word 2016 omogoča delo s tujimi jeziki. Naučite se, kako vnesti in urediti besedilo v tujem jeziku, ter preveriti črkovanje in slovnico.
Učinkovito filtriranje in razvrščanje podatkov v vrtilni tabeli Excel 2019 za boljša poročila. Dosežite hitrejše analize z našimi namigi in triki!
Reševalec v Excelu je močno orodje za optimizacijo, ki lahko naleti na težave. Razumevanje sporočil o napakah reševalca vam lahko pomaga rešiti težave in optimizirati vaše matematične modele.
Odkrijte različne <strong>teme PowerPoint 2019</strong> in kako jih lahko uporabite za izboljšanje vaših predstavitev. Izberite najboljšo temo za vaše diapozitive.
Nekateri statistični ukrepi v Excelu so lahko zelo zmedeni, vendar so funkcije hi-kvadrat res praktične. Preberite vse opise funkcij hi-kvadrat za bolje razumevanje statističnih orodij.
V tem članku se naučite, kako dodati <strong>obrobo strani</strong> v Word 2013, vključno z različnimi slogi in tehnikami za izboljšanje videza vaših dokumentov.
Ni vam treba omejiti uporabe urejevalnika besedil na delo z enim samim dokumentom. Učinkovito delajte z več dokumenti v Wordu 2013.
Sodelovanje pri predstavitvi, ustvarjeni v PowerPointu 2013, je lahko tako preprosto kot dodajanje komentarjev. Odkrijte, kako učinkovito uporabljati komentarje za izboljšanje vaših predstavitev.
Ugotovite, kako prilagoditi nastavitve preverjanja črkovanja in slovnice v Wordu 2016, da izboljšate svoje jezikovne sposobnosti.
PowerPoint 2013 vam ponuja različne načine za izvedbo predstavitve, vključno s tiskanjem izročkov. Izročki so ključnega pomena za izboljšanje vaše predstavitve.




