Kako dokazati besedilo v tujem jeziku v Wordu 2016

V interesu kozmopolitizma vam Word 2016 omogoča delo s tujimi jeziki. Naučite se, kako vnesti in urediti besedilo v tujem jeziku, ter preveriti črkovanje in slovnico.

Kliknite gumb Pošta v podoknu za krmarjenje (ali pritisnite Ctrl+Shift+I).
Prikaže se modul Pošta.
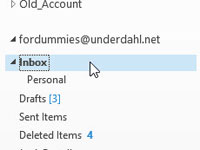
V podoknu mape izberite besedo Prejeto.
Beseda Prejeto je označena.

Izberite zavihek Mapa in kliknite gumb Nastavitve samodejnega arhiviranja v razdelku Lastnosti na traku.
Odpre se pogovorno okno Lastnosti mape Prejeto, ki prikazuje zavihek Samodejno arhiviranje.
Izberite zavihek Mapa in kliknite gumb Nastavitve samodejnega arhiviranja v razdelku Lastnosti na traku.
Odpre se pogovorno okno Lastnosti mape Prejeto, ki prikazuje zavihek Samodejno arhiviranje.
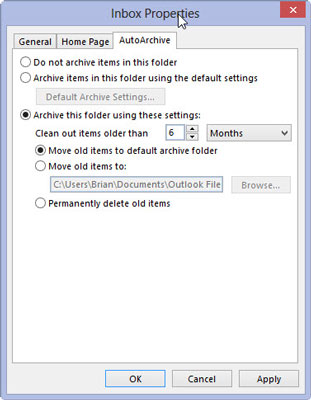
Izberite Arhiviraj to mapo s temi nastavitvami. Kliknite polje s trikotnikom in izberite Meseci.
Če bi raje samodejno arhivirali sporočila iz mape Prejeto, ki so veliko novejša, izberite Tedni ali Dnevi.
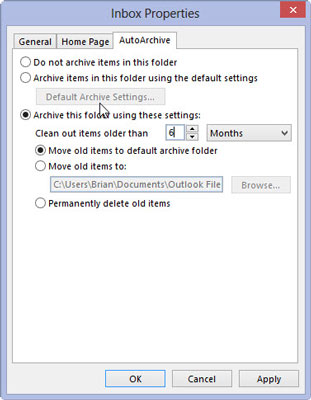
V besedilno polje Clean Out Items Older Than vnesite številko 6.
Pogovorno okno Lastnosti mape Prejeto bi moralo zdaj navesti, da bodo predmeti, starejši od šestih mesecev, očiščeni. V besedilno polje lahko vnesete poljubno številko med 1 in 999 – kar pomeni, da lahko samodejno arhivirate sporočila iz mape Prejeto, ki so stara od enega dneva do 999 mesecev.
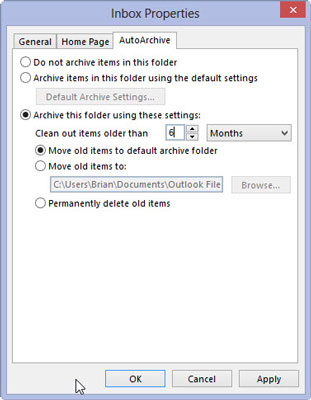
Izberite Premakni stare elemente v privzeto arhivsko mapo.
Ta nastavitev bo verjetno že izbrana, vendar se prepričajte, da možnost Trajno izbriši stare predmete ni izbrana. Če izberete to možnost, bodo vsa stara sporočila v mapi Prejeto izbrisana namesto arhivirana.
Izberite Premakni stare elemente v privzeto arhivsko mapo.
Ta nastavitev bo verjetno že izbrana, vendar se prepričajte, da možnost Trajno izbriši stare predmete ni izbrana. Če izberete to možnost, bodo vsa stara sporočila v mapi Prejeto izbrisana namesto arhivirana.
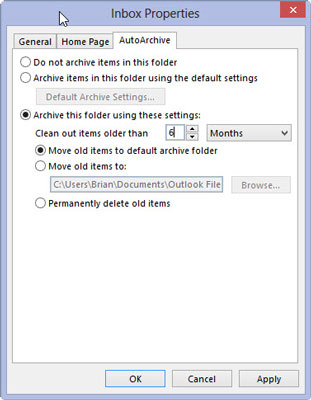
Kliknite gumb V redu.
Čeprav nastavitve samodejnega arhiviranja nastavljate samo za eno mapo, morate vklopiti Outlookovo nastavitev samodejnega arhiviranja. Če je samodejno arhiviranje že vklopljeno, se pogovorno okno Lastnosti mape Prejeto zapre in vse je pripravljeno.
Če se po kliku V redu prikaže okno z navedbo Ni nastavljenih možnosti globalnega samodejnega arhiviranja, to pomeni, da Outlookova nastavitev samodejnega arhiviranja ni vklopljena. Na srečo vam to okno omogoča, da ga vklopite samo s klikom na gumb V redu. Kliknite V redu, da vklopite samodejno arhiviranje za Outlook in mapo Prejeto.
V interesu kozmopolitizma vam Word 2016 omogoča delo s tujimi jeziki. Naučite se, kako vnesti in urediti besedilo v tujem jeziku, ter preveriti črkovanje in slovnico.
Učinkovito filtriranje in razvrščanje podatkov v vrtilni tabeli Excel 2019 za boljša poročila. Dosežite hitrejše analize z našimi namigi in triki!
Reševalec v Excelu je močno orodje za optimizacijo, ki lahko naleti na težave. Razumevanje sporočil o napakah reševalca vam lahko pomaga rešiti težave in optimizirati vaše matematične modele.
Odkrijte različne <strong>teme PowerPoint 2019</strong> in kako jih lahko uporabite za izboljšanje vaših predstavitev. Izberite najboljšo temo za vaše diapozitive.
Nekateri statistični ukrepi v Excelu so lahko zelo zmedeni, vendar so funkcije hi-kvadrat res praktične. Preberite vse opise funkcij hi-kvadrat za bolje razumevanje statističnih orodij.
V tem članku se naučite, kako dodati <strong>obrobo strani</strong> v Word 2013, vključno z različnimi slogi in tehnikami za izboljšanje videza vaših dokumentov.
Ni vam treba omejiti uporabe urejevalnika besedil na delo z enim samim dokumentom. Učinkovito delajte z več dokumenti v Wordu 2013.
Sodelovanje pri predstavitvi, ustvarjeni v PowerPointu 2013, je lahko tako preprosto kot dodajanje komentarjev. Odkrijte, kako učinkovito uporabljati komentarje za izboljšanje vaših predstavitev.
Ugotovite, kako prilagoditi nastavitve preverjanja črkovanja in slovnice v Wordu 2016, da izboljšate svoje jezikovne sposobnosti.
PowerPoint 2013 vam ponuja različne načine za izvedbo predstavitve, vključno s tiskanjem izročkov. Izročki so ključnega pomena za izboljšanje vaše predstavitve.




