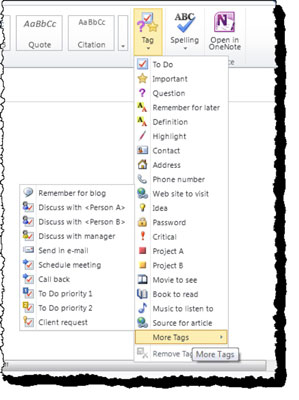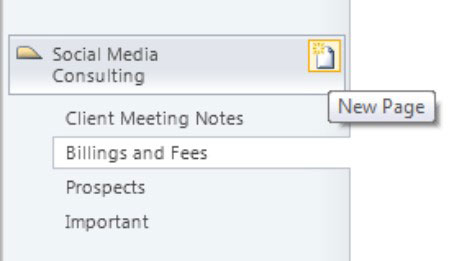Samo zato, ker je OneNote Web App pomanjšana različica namizne različice, še ne pomeni, da vam ne bo všeč. Ne manjka kreativnih načinov, kako svojim zvezkom dajte vau faktor. Čeprav se zabavate ob ustvarjalnosti, prihranite nekaj časa in opravite stvari hitreje z uporabo bližnjic, ki so na voljo v spletni aplikaciji.
Označite in preverite svoje zapiske v spletni aplikaciji OneNote
Uporabite lahko različne oznake, da daste zapiskom drugo dimenzijo.
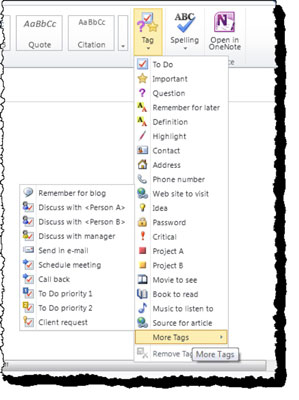
Za preprosto dodelitev oznak svojim zapiskom uporabite naslednje bližnjične tipke.
-
Ctrl +1 označi vaš zapisek z Opravila
-
Ctrl +2 označi vaš zapisek kot pomemben
-
Ctrl +3 označi vaš zapisek z vprašanjem
-
Ctrl +4 označi vašo beležko z Zapomni si za pozneje
-
Ctrl +5 označi vašo beležko z definicijo
-
Ctrl +6 označi vašo beležko z Označi
-
Ctrl +7 oznake z opombo kot stik
-
Ctrl +8 označi vašo beležko kot naslov
-
Ctrl +9 označi vašo beležko kot telefonsko številko
Podobno kot pri Microsoft Wordu tudi OneNote Web App med tipkanjem samodejno preverja vaše črkovanje. Pod napačno črkovanimi besedami je prikazana valovita rdeča črta in uporabljena so tipična dejanja samodejnega popravljanja, vključno s popravljanjem napačno črkovanih znakov in pretvorbo znakov v simbole. Če kliknete puščico navzdol pod ikono za črkovanje na zavihku Domov, imate možnost, da izberete slovar za jezik za preverjanje, tako da izberete Nastavi jezik za preverjanje.
Upravljajte strani in razdelke spletne aplikacije OneNote
Če želite v razdelek dodati novo stran, lahko uporabite naslednje tri načine:
-
Kliknite ikono Nova stran v levem podoknu za krmarjenje desno od imena razdelka.
-
Z desno tipko miške kliknite ime razdelka in izberite Nova stran.
-
Pojdite na zavihek Vstavljanje in nato izberite ikono Nova stran.
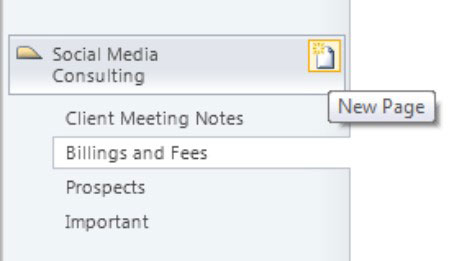
Zadnji dve možnosti za dodajanje nove strani sta tudi postopek za dodajanje novega razdelka.
Z desno tipko miške kliknite ime razdelka, da preimenujete ali izbrišete razdelek. Z desnim klikom na ime strani se prikaže okno, ki vam omogoča, da izbrišete stran, promovirate ali znižate strani, če imate v razdelku podstrani, prikažete različice strani in kopirate povezavo na stran.
Oglejte si in obnovite različice strani v OneNote Web App
Včasih lahko soavtorstvo zvezkov z drugimi uporabniki povzroči neželene rezultate. Recimo, da je sodelavec prepisal vaša skrbno ubesedljena navodila v vaš zvezek za vključitev novih zaposlenih. Ne skrbi. Različica strani se shrani vsakič, ko nekdo uredi zvezek v skupni rabi. OneNote Web App vam omogoča ogled, obnovitev ali brisanje prejšnjih različic strani.
Če želite to narediti, sledite tem korakom:
Pojdite na zavihek Pogled in kliknite ikono Različice strani.
Vidite seznam vseh različic strani, ki so navedene pod imenom strani v levem podoknu z datumskim žigom in imenom avtorja.
Kliknite katero koli različico, da si jo ogledate.
Ko določite pravo različico za obnovitev, z desno tipko miške kliknite različice, da prikažete možnost, da jo skrijete, obnovite ali izbrišete.
Ko kliknete prejšnjo različico, na vrhu strani vidite vrstico z obvestili, ki označuje, da je različica samo za branje.