Kako dokazati besedilo v tujem jeziku v Wordu 2016

V interesu kozmopolitizma vam Word 2016 omogoča delo s tujimi jeziki. Naučite se, kako vnesti in urediti besedilo v tujem jeziku, ter preveriti črkovanje in slovnico.
Naučite se uporabljati Microsoft Teams v mobilni napravi in pametnem telefonu. Namestite Microsoft Teams in se seznanite z nekaterimi načini, kako lahko delo s Teams na telefonu naredite veliko bolj produktivne.
Teams lahko namestite na svojo mobilno napravo na več različnih načinov. Najlažji način je, da odprete Google Play Store (na napravah Android) ali Apple App Store (na napravah iOS) in poiščete mobilno aplikacijo Teams. Drug način je, da uporabite svoj mobilni spletni brskalnik in se prijavite v Teams ter nato tapnite ikono za namestitev mobilne aplikacije.
Ikona na spletnem mestu za namestitev mobilne aplikacije je bližnjica, ki vas pripelje do ustrezne trgovine z aplikacijami. Verjetno vam bo lažje, da greste naravnost v trgovino z aplikacijami za iOS ali Android in poiščete Microsoft Teams, namesto da bi poskušali pomakniti svoj mobilni spletni brskalnik do spletnega mesta Teams.
Namestitev na iOS
Če želite namestiti mobilno aplikacijo Teams na vaš iPhone ali iPad:
Odprite Apple App Store na svoji napravi iOS.
Tapnite ikono za iskanje v trgovini in vnesite Microsoft Teams . Prepričajte se, da ste izbrali aplikacijo Microsoft, kot je prikazano.
Tapnite povezavo za prenos, da namestite aplikacijo v svojo napravo.
Ko je aplikacija končana s prenosom in namestitvijo, tapnite gumb Odpri.
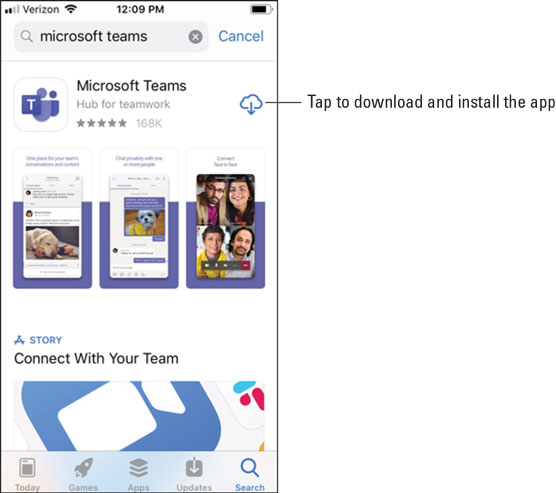
Namestitev aplikacije Teams iz Apple App Store.
Namestitev na Android
Če želite namestiti mobilno aplikacijo Teams v telefon ali tablični računalnik Android:
V napravi Android odprite Trgovino Google Play.
Tapnite ikono za iskanje v trgovini in vnesite Microsoft Teams . Prepričajte se, da ste izbrali aplikacijo Microsoft, kot je prikazano.
Tapnite gumb Namesti, da namestite aplikacijo v svojo napravo.
Ko je aplikacija končana s prenosom in namestitvijo, tapnite gumb Odpri.
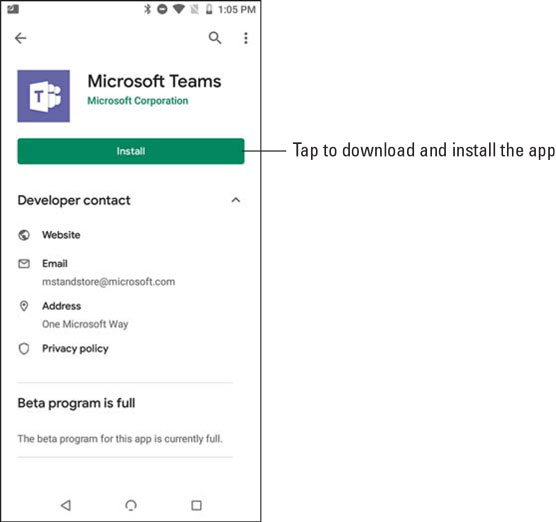
Namestitev aplikacije Teams iz trgovine Google Play.
Ko prvič odprete mobilno aplikacijo Teams, se vam prikaže zaslon za prijavo, na katerem se lahko odločite za prijavo v Teams, kot je prikazano. Tapnite gumb Prijava in nato vnesite svoje poverilnice za Office 365, ki ste jih ustvarili, ko ste se prijavili za preizkus Office 365 v 1. poglavju. Teams naloži in vas vodi skozi nekaj nasvetov o uporabi aplikacije. Ko preberete nasvete, lahko začnete delati z Teams, kot boste videli v naslednjem razdelku.
Če ste se že vpisali v katero koli drugo aplikacijo Office 365 v svoji mobilni napravi, kot je Outlook, lahko preprosto izberete ta račun in Teams vas bo samodejno prijavil s poverilnicami, ki so že predpomnjene v napravi.
Če želite preskočiti prijavo za Office 365, se lahko prijavite tudi za brezplačen račun tako, da prenesete aplikacijo na svojo mobilno napravo in nato tapnete prikazani gumb Prijava brezplačno.
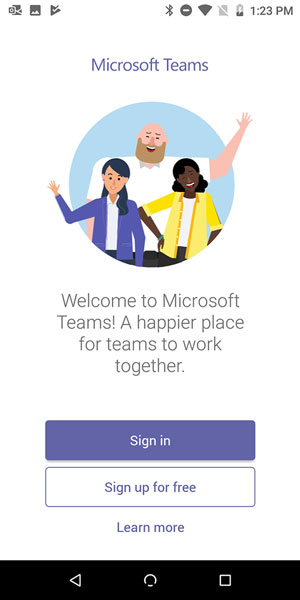
Prijava v mobilno aplikacijo Teams.
Ena stvar, ki mi je pri Teams res všeč, je, da ni pomembno, katero odjemalko uporabljam – namizno in prenosno različico ali mobilno aplikacijo – so koncepti in umestitev enaki. Odjemalca Teams sem uporabljal na svojem Macu, iPadu, telefonu Android, prenosniku Windows in iPhoneu. Ker je Teams nova aplikacija, ki je bila ustvarjena šele v zadnjih nekaj letih, je Microsoft izkoristil priložnost in ustvaril vse odjemalce hkrati. Vmesniki so nekoliko drugačni, ker so optimizirani za napravo, ki jo uporabljate, a ko se seznanite s koncepti v Teams, lahko uporabljate katerega koli odjemalca in se počutite udobno, kako ga uporabljati.
Če ste ljubitelj Linuxa, boste z veseljem izvedeli, da je Microsoft napovedal odjemalca Teams za Linux. Je že v zgodnjem predogledu in pričakuje se, da bo splošno na voljo leta 2020.
V prejšnjih poglavjih razpravljam o levem podoknu za krmarjenje v spletnih in namiznih in prenosnih aplikacijah Teams. Mobilna aplikacija Teams je podobna, le da namesto dostopa do ikon Teams v levem podoknu za krmarjenje vključuje zavihke na dnu zaslona, kot je prikazano.
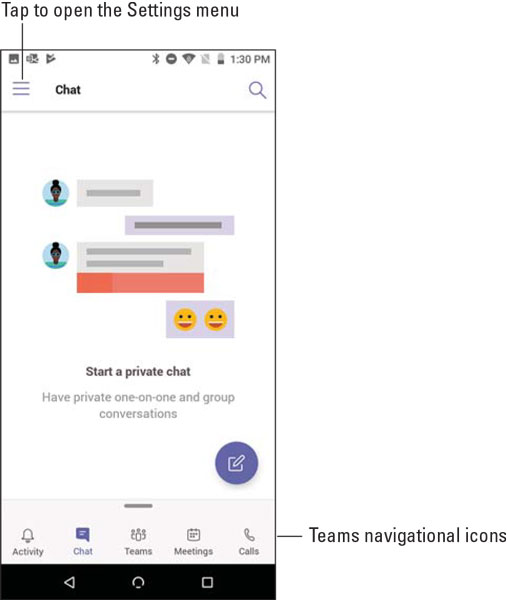
Ogled navigacijskih zavihkov na dnu mobilne aplikacije Teams.
Do nastavitev profila pridete tako, da tapnete ikono Nastavitve, ki se imenuje tudi meni hamburgerja, ker so trije plasti ikone videti kot hamburger. Tukaj lahko naredite stvari, kot so nastavitev statusa in sporočila o stanju, vklop ali izklop obvestil, poučevanje novih funkcij in dostop do dodatnih nastavitev, specifičnih za mobilno aplikacijo.
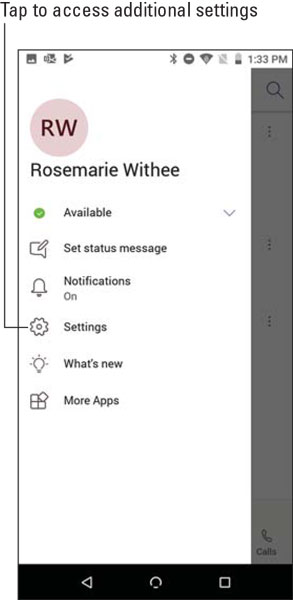
Meni z nastavitvami profila v mobilni aplikaciji Teams.
Tri nastavitve nadzorujejo nastavitve za mobilno aplikacijo Teams na splošno, kot je prikazano na naslednji sliki:
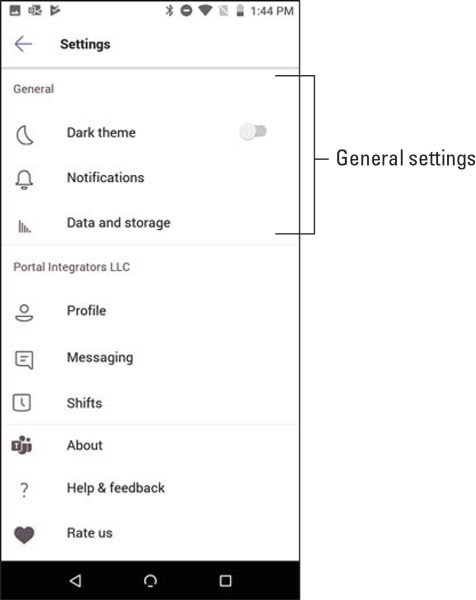
Splošne mobilne nastavitve za Microsoft Teams.
Za vsako posamezno ekipo je mogoče nastaviti dodatne nastavitve, kot je prikazano na sliki, ki sledi temu seznamu:
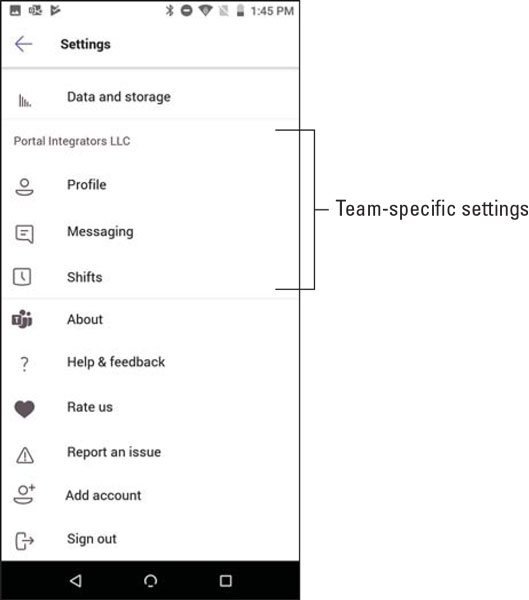
Mobilne nastavitve za ekipo za Microsoft Teams.
Mobilna aplikacija Teams, tako kot katera koli druga mobilna aplikacija, je zasnovana tako, da se s prsti dotika zaslona telefona ali tabličnega računalnika. Ugotovil sem, da so ekipe intuitivne; vendar obstaja nekaj razlik med uporabo tipkovnice in miške ter uporabo prstov.
Interakcija s sporočili
Z odzivi lahko v sporočila v klepetu dodate vesel obraz, palec gor ali poljubno število različnih emodžijev. Poleg tega lahko komunicirate s sporočili na več različnih načinov. Ti lahko
Če se odzovete na svoje sporočilo, imate na voljo dodatne možnosti, kot je možnost urejanja ali brisanja sporočila. Če ne vidite teh možnosti za svoja sporočila, je skrbnik izklopil vašo možnost urejanja ali brisanja sporočil.
Ko uporabljate Teams s tipkovnico in miško, lahko premaknete miško nad sporočilo ali kliknete tritočko, da si ogledate te interakcije, kot je prikazano.
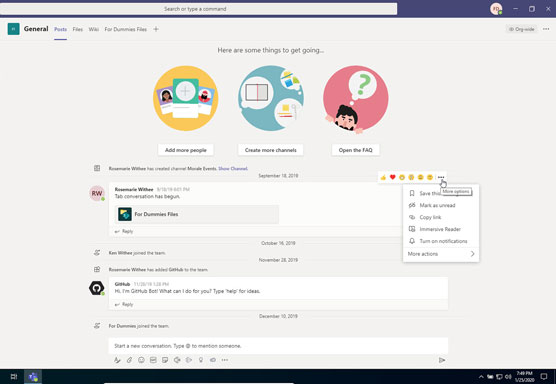
Odziv na sporočilo s programom Teams na namiznem ali prenosnem računalniku.
Vendar, ko uporabljate Teams na svoji mobilni napravi, premikanje s prstom ni možnost. Namesto tega se morate dotakniti sporočila in ga držati, da prikažete isti meni, kot je prikazano.
Če se zataknete in ne najdete menija med krmarjenjem po Teams na mobilni napravi, poskusite tapniti in držati kot možnost. Z miško lahko premaknete miško nad elemente vmesnika, da vidite menije, vendar lebdenje ni možnost, ko uporabljate prste.
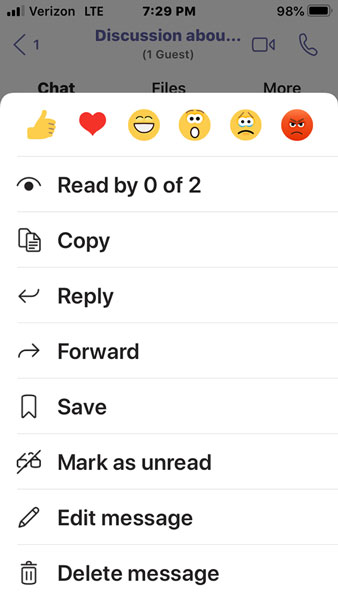
Odziv na sporočilo s programom Teams na telefonu ali tabličnem računalniku.
Če se odzovete na sporočilo v klepetu, se morate dotakniti in držati za dostop do možnosti odziva, če pa se odzovete na nit sporočil v kanalu, boste videli drobno troto in jo lahko tudi tapnete. Zdi se mi, da je lažje samo tapniti in držati sporočilo v klepetu ali kanalu, da se prikaže meni, prikazan na sliki.
Navajanje na navigacijo
Kot smo že omenili v tem poglavju, je navigacija po mobilni aplikaciji Teams nekoliko drugačna kot pri uporabi tipkovnice in miške. Namesto da kliknete ikone za krmarjenje na levi strani aplikacije, se v mobilni različici te ikone nahajajo na dnu aplikacije.
Izkušnja je optimizirana za mobilne naprave, kar pomeni, da je tok v mobilni aplikaciji nekoliko drugačen, saj je količina prostora na mobilni napravi veliko manjša od zaslona prenosnega ali namiznega računalnika. Ena ključnih razlik pri navigaciji je ta, da bo morda za zaslone, po katerih se premikate, potrebno več dotikov zaslona kot povezanih klikov z miško. Na primer, ko tapnete ikono Klepet na dnu mobilne aplikacije, boste videli vse klepete, ki jih trenutno izvajate.
Krmarjenje po vaših klepetih v mobilni napravi je zelo podobno obnašanju tipkovnice. Če pa se dotaknete možnosti Ekipe, vam bodo predstavljene vse ekipe in kanali, ki jih imate. Nato se morate znova dotakniti, da odprete enega od teh kanalov, kot je prikazano na naslednji sliki. Na velikem monitorju lahko vidite vse ekipe in kanale hkrati, vidite povezana sporočila v kanalu. Z mobilno aplikacijo se morate še enkrat dotakniti, da vstopite v kanal, in če želite spremeniti kanale, se morate dotakniti ikone za nazaj in nato izbrati drug kanal.
Krmarjenje po Teams na mobilni napravi lahko zahteva več dotikov kot povezanih klikov pri uporabi Teams na prenosnem ali namiznem računalniku. Čeprav mobilna aplikacija zahteva več dela za navigacijo, se je vredno potruditi, saj je izkušnja na mobilni napravi zasnovana za manjše zaslone in uporabo prstov namesto miške.
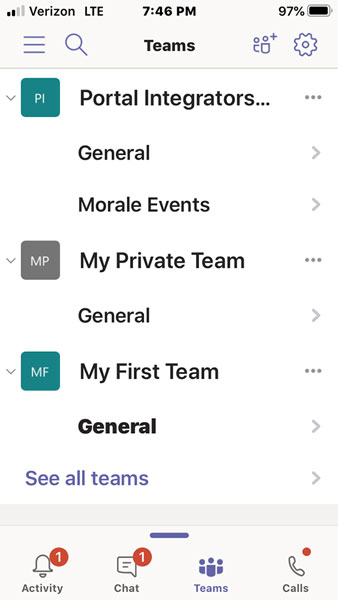
Tapnite kanal na seznamu ekip na mobilnem telefonu.
V interesu kozmopolitizma vam Word 2016 omogoča delo s tujimi jeziki. Naučite se, kako vnesti in urediti besedilo v tujem jeziku, ter preveriti črkovanje in slovnico.
Učinkovito filtriranje in razvrščanje podatkov v vrtilni tabeli Excel 2019 za boljša poročila. Dosežite hitrejše analize z našimi namigi in triki!
Reševalec v Excelu je močno orodje za optimizacijo, ki lahko naleti na težave. Razumevanje sporočil o napakah reševalca vam lahko pomaga rešiti težave in optimizirati vaše matematične modele.
Odkrijte različne <strong>teme PowerPoint 2019</strong> in kako jih lahko uporabite za izboljšanje vaših predstavitev. Izberite najboljšo temo za vaše diapozitive.
Nekateri statistični ukrepi v Excelu so lahko zelo zmedeni, vendar so funkcije hi-kvadrat res praktične. Preberite vse opise funkcij hi-kvadrat za bolje razumevanje statističnih orodij.
V tem članku se naučite, kako dodati <strong>obrobo strani</strong> v Word 2013, vključno z različnimi slogi in tehnikami za izboljšanje videza vaših dokumentov.
Ni vam treba omejiti uporabe urejevalnika besedil na delo z enim samim dokumentom. Učinkovito delajte z več dokumenti v Wordu 2013.
Sodelovanje pri predstavitvi, ustvarjeni v PowerPointu 2013, je lahko tako preprosto kot dodajanje komentarjev. Odkrijte, kako učinkovito uporabljati komentarje za izboljšanje vaših predstavitev.
Ugotovite, kako prilagoditi nastavitve preverjanja črkovanja in slovnice v Wordu 2016, da izboljšate svoje jezikovne sposobnosti.
PowerPoint 2013 vam ponuja različne načine za izvedbo predstavitve, vključno s tiskanjem izročkov. Izročki so ključnega pomena za izboljšanje vaše predstavitve.




