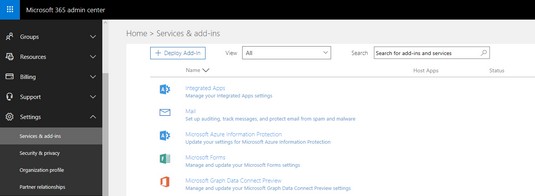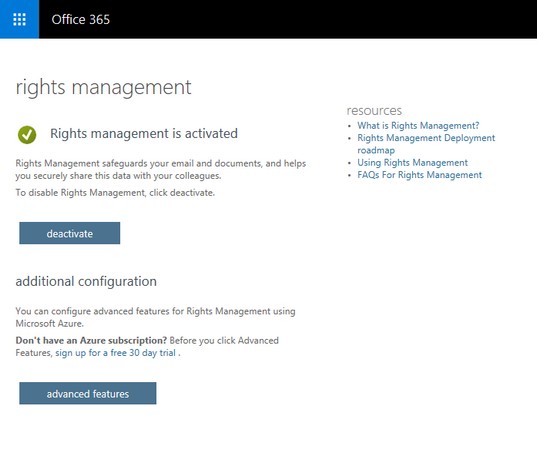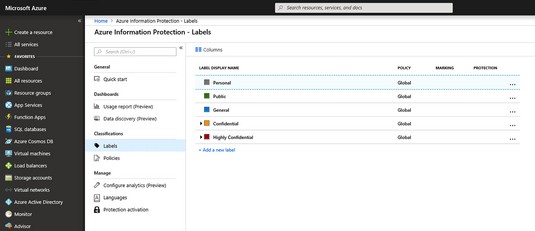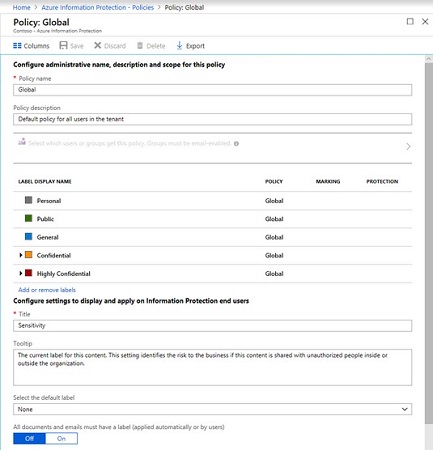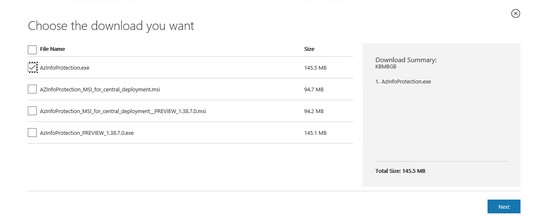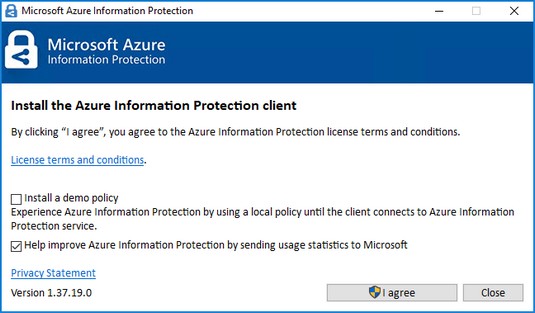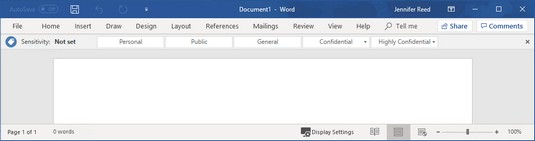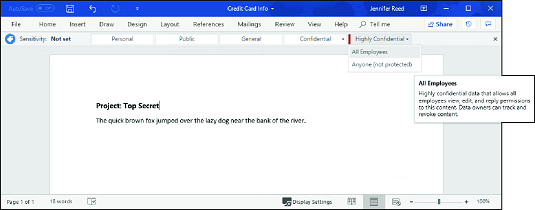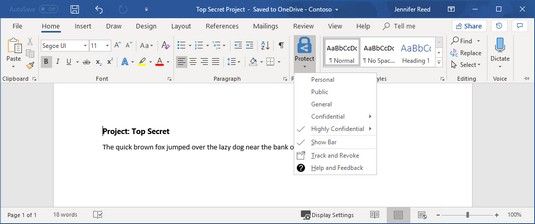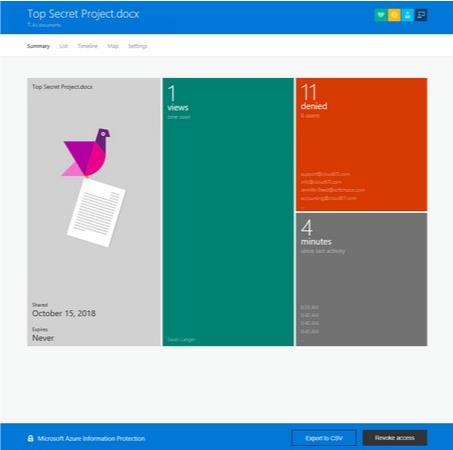Izraz zaščita informacij ali IP se na splošno uporablja za zajemanje industrijskih standardov in najboljših praks za zaščito informacij pred nepooblaščenim dostopom. V Microsoftovem ekosistemu je Azure Information Protection storitev v oblaku, ki organizacijam omogoča razvrščanje podatkov z oznakami za nadzor dostopa. Azure Information Protection je mogoče kupiti kot samostojno licenco ali vključiti v rešitev, kot je Microsoft 365 Business.
Tukaj je razčlenitev funkcij, vključenih v vsako od štirih različic Azure Information Protection . Licenca AIP Premium P1 je vključena v Microsoft 365 Business.
Razvoj zaščite informacij Azure
Zaščita informacij Azure je v zadnjih nekaj letih doživela evolucijo in morda ste se s to tehnologijo srečali pod drugim imenom. Nekatera stara imena tehnologije so Azure Rights Management Service (Azure RMS), Azure Active Directory Rights Management (AADRM), Windows Azure Active Directory Rights Management, Information Rights Management (IRM) ali za nekatere preprosto »Novi Microsoft RMS. ” Sebi in Microsoftu boste naredili veliko uslugo, če boste pozabili vsa ta stara imena in se le držali Azure Information Protection .
Najnovejša različica te tehnologije v oblaku zdaj ponuja zmožnosti razvrščanja in označevanja, ki lahko po drugi strani uporabljajo upravljanje pravic za zaščito datotek. Azure Information Protection na visoki ravni ščiti vaše podatke v treh ključnih korakih:
Najprej so podatki razvrščeni in označeni . Na primer, če je dokument razvrščen kot zaupen in bi moral biti na voljo samo prejemnikom e-pošte, je lahko oznaka Zaupno – samo za prejemnike.
Nato so podatki zaščiteni s šifriranjem, nadzorom dostopa in pravilniki na podlagi oznake. Če nadaljujemo s prejšnjim primerom, bo dokument, označen z oznako Zaupno – samo prejemniki, šifriran, tako da ga bodo lahko prebrali samo prejemniki.
Končno je mogoče slediti dokumentom in po potrebi preklicati dostop. Iz prejšnjega primera se lahko pošiljatelj elektronske pošte odloči, da eden od prejemnikov ne bi smel več imeti dostopa do dokumenta. V tem primeru lahko pošiljatelj določenemu uporabniku prekliče dostop.
Šifriranje sporočil Office 365 ali OME je ena od funkcij v Azure Information Protection. Če imate licenco AIP Premium P2, lahko izkoristite dodatne funkcije, kot je samodejno razvrščanje podatkov v oblaku in krajevnih podatkov. Tukaj odkrijete funkcije, ki so na voljo v licenci AIP Premium P1.
Aktiviranje zaščite informacij Azure
Če želite začeti uporabljati Azure Information Protection, je prva stvar, ki jo morate kot skrbnik za IT, aktivirati storitev v vašem Microsoft 365 Business najemniku. Tudi če menite, da je storitev že omogočena, ne škodi preveriti. Takole:
Prijavite se v Microsoftov skrbniški portal s svojimi globalnimi skrbniškimi poverilnicami.
V levem podoknu za krmarjenje v skupini Nastavitve kliknite Storitve in dodatki.
Prikaže se stran Storitve in dodatki.
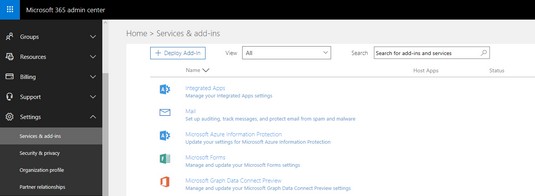
Pomikanje do nastavitev Microsoft Azure Information Protection.
Izberite Microsoft Azure Information Protection
Na desni se prikaže okno Microsoft Azure Information Protection.
V oknu Microsoft Azure Information Protection kliknite Upravljanje nastavitev zaščite informacij Microsoft Azure.
Potrdite, da je upravljanje pravic aktivirano. Če ni, kliknite gumb Aktiviraj
V tem primeru je najemnik že aktiviran za Azure Information Protection.
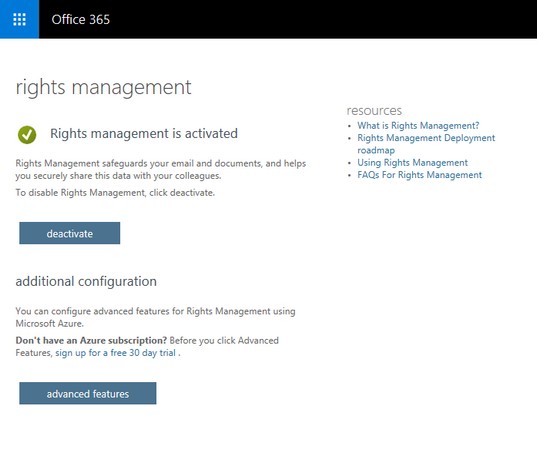
Najemnik z aktiviranim upravljanjem pravic.
Ko potrdite stanje nastavitev Azure Information Protection, lahko varno zaprete okno brskalnika ali se iz zaganjalnika aplikacij pomaknete nazaj v skrbniško središče Microsoft 365.
Spoznavanje nalepk Azure Information Protection
Azure Information Protection je vnaprej konfiguriran s privzetimi pravilniki in oznakami, ki veljajo za večino organizacij, vključno z malimi podjetji. Preden začnete razmišljati o konfiguriranju oznak in pravilnikov po meri za svojo organizacijo, si vzemite čas in se seznanite s privzetimi nastavitvami Azure Information Protection. Morda si prihranite veliko dela pri ustvarjanju in testiranju pravilnikov po meri.
Če je bil vaš najemnik Office 365 po februarju 2018 omogočen z Azure Information Protection, so naslednje oznake in ustrezni opisi že na voljo:
- Osebni: neposlovni podatki, samo za osebno uporabo.
- Javno: Poslovni podatki, ki so posebej pripravljeni in odobreni za javno porabo.
- Splošno: Poslovni podatki, ki niso namenjeni javni porabi, vendar jih je mogoče po potrebi deliti z zunanjimi partnerji. Primeri vključujejo notranji telefonski imenik podjetja, organizacijske sheme, interne standarde in večino interne komunikacije.
- Zaupno: občutljivi poslovni podatki, ki bi lahko povzročili škodo podjetju, če bi jih delili z nepooblaščenimi osebami. Primeri vključujejo pogodbe, varnostna poročila, povzetke napovedi in podatke o prodajnem računu. Oznaka zaupno je nadalje razdeljena na dve podoznaki:
- Samo prejemniki: zaupni podatki, ki zahtevajo zaščito in si jih lahko ogledajo samo prejemniki. Ta oznaka bo prikazana samo v Outlooku in bo uporabila pravilnik Ne posreduj.
- Vsi zaposleni: zaupni podatki, ki zahtevajo zaščito, ki vsem zaposlenim omogoča polna dovoljenja. Lastniki podatkov lahko spremljajo vsebino in jo prekličejo.
- Kdor koli (ni zaščiten): Podatki, ki ne potrebujejo zaščite. To možnost uporabite previdno in z ustrezno poslovno utemeljitvijo.
- Zelo zaupno. Zelo občutljivi poslovni podatki, ki bi lahko povzročili škodo podjetju, če bi jih delili z nepooblaščenimi osebami. Primeri vključujejo podatke o zaposlenih in strankah, gesla, izvorno kodo in vnaprej objavljena finančna poročila. Oznaka zelo zaupno je nadalje razdeljena na tri podoznake:
- Samo prejemniki: zelo zaupni podatki, ki zahtevajo zaščito in si jih lahko ogledajo samo prejemniki. Ta oznaka bo prikazana samo v Outlooku in bo uporabila pravilnik Ne posreduj.
- Vsi zaposleni: zelo zaupni podatki, ki vsem zaposlenim omogočajo ogled, urejanje in odgovarjanje na dovoljenja za to vsebino. Lastniki podatkov lahko spremljajo vsebino in jo prekličejo.
- Kdor koli (ni zaščiten): Podatki, ki ne potrebujejo zaščite. To možnost uporabite previdno in z ustrezno poslovno utemeljitvijo.
Če je bil vaš najemnik Office 365 omogočen pred 21. marcem 2017, boste ugotovili, da manjkajo oznake Splošno in Zelo zaupno. Njihov ekvivalent pri starejših najemnikih sta notranji oziroma tajni.
Če želite nadalje raziskati te oznake in ustrezne pravilnike, se morate pomakniti na portal Azure in dostopati do nastavitev storitve Azure Information Protection. Takole:
Sledite zgornjim korakom 1–4, da aktivirate informacije o zaščiti Azure.
Na strani Upravljanje pravic kliknite gumb Napredne funkcije
Zažene se novo okno brskalnika in prikaže se stran Azure Information Protection — Oznake.
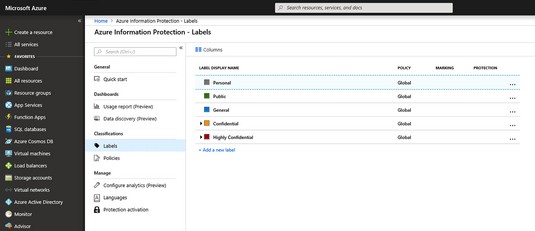
Azure Information Protection — stran z nalepkami v Azure.
Oznaki Zaupno in Zelo zaupno sta privzeto strnjeni. Če si želite ogledati njihove podoznake, kliknite puščico levo od oznake, da razširite izbor.
Nekaj besed o pravilnikih Azure Information Protection
Na strani Azure Information Protection — Oznake upoštevajte, da imajo vse oznake globalno pod stolpcem Politika. Azure Information Protection je privzeto opremljen z globalno politiko, ki se uporablja za vse uporabnike v najemniku. Ta pravilnik lahko urejate, vendar ga ne morete izbrisati. Ustvarite lahko tudi nove pravilnike in jih konfigurirate po svojih željah, vendar bo globalni pravilnik vedno tam.
Če si želite ogledati podrobnosti globalnega pravilnika Azure Information Protection, sledite tem korakom:
Sledite zgornjim korakom 1–4, da aktivirate informacije o zaščiti Azure.
Na strani Upravljanje pravic kliknite gumb Napredne funkcije
Zažene se novo okno brskalnika in prikaže se stran Azure Information Protection — Oznake.
V levem meniju v skupini Klasifikacije kliknite Politike.
Na desni strani sta prikazana Konfiguriraj skrbniško ime in opis za vsako rezino pravilnika. Prikazano je polje Policy: Global.
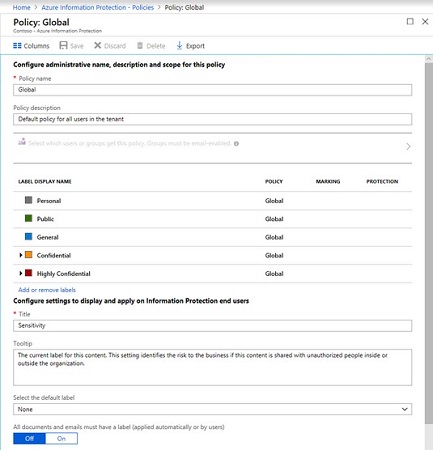
Politika: Globalno rezilo v Azure Information Protection.
Bodite previdni pri spreminjanju privzetih nastavitev v globalnem pravilniku, ker velja za vse v vaši organizaciji. Morda boste želeli najprej ustvariti drug pravilnik in ga preizkusiti. Če se odločite spremeniti globalno politiko, shranite spremembe. (Če pozabite in preprosto zaprete rezilo, vas bo sistem pozval, da shranite spremembe.)
Uveljavitev zaščite informacij Azure
Uvedba zaščite informacij Azure ni nekaj, kar bi storili brez premišljenega načrtovanja in sodelovanja ključnih deležnikov v vaši organizaciji. Poskrbeti morate, da je uvedba obveščena končnim uporabnikom, da se izvaja usposabljanje in da je načrtovana podpora.
Kot skrbnik IT, ki izvaja Microsoft 365 Business , bi morali izvesti nekaj testiranja in se seznaniti s postopkom, preden implementirate Azure Information Protection za celotno organizacijo. Ko raziščete storitev Azure Information Protection v Microsoft Azure, je naslednji korak, da udejanite, kar poznate. V tej fazi potrebujete sodelovanje vaših končnih uporabnikov.
Namestitev odjemalca Azure Information Protection
V Azure imate lahko najboljše pravilnike in oznake za zaščito informacij Azure, vendar ne bodo koristili, če jih vaši končni uporabniki ne bodo mogli videti in uporabiti. Stranka AIP, program, ki teče na napravah končnih uporabnikov, rešuje ta problem.
Preden namestite odjemalca AIP, se prepričajte, da je Office ProPlus že nameščen, vendar se ne izvaja v napravi. Ko ste pripravljeni na namestitev odjemalca AIP, naredite naslednje:
Pomaknite se na stran za prenos odjemalca Azure Information Protection .
Prikaže se Microsoftov center za prenose.
Kliknite gumb Prenesi.
Prikaže se okno Izberite želeni prenos.
Izberite AzInfoProtection.exe tako, da izberete polje in nato kliknite Naprej.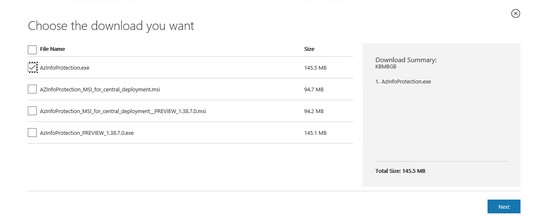
Prenos odjemalca Azure Information Protection.
V obvestilu, ki se prikaže na dnu zaslona, kliknite (ali dvokliknite) Zaženi.
Sistem ob prenosu izvede varnostni pregled. Ko je preverjanje končano, se prikaže okno Microsoft Azure Information Protection.
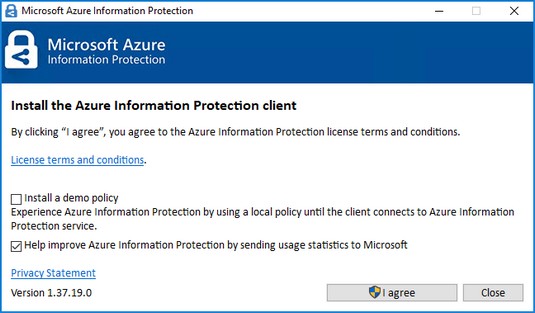
Namestitveno okno za Azure Information Protection.
Kliknite gumb Strinjam se.
Lahko se odločite za namestitev predstavitvenega pravilnika (ni priporočljivo, ker bo obremenil vaš uporabniški vmesnik) ali pošiljanje statistike uporabe Microsoftu ali oboje.
V oknu Nadzor uporabniškega računa, ki se prikaže, kliknite Da, da začnete namestitev.
Vidite napredek namestitve.
Ko se v oknu Microsoft Azure Information Protection prikaže Uspešno dokončano, kliknite gumb Zapri.
Namestitveno okno izgine in zdaj ste pripravljeni preveriti, ali je bil odjemalec Azure Information Protection uspešno nameščen. Če želite preveriti namestitev, odprite prazen dokument v Wordu. Oznake vidite pod trakom.
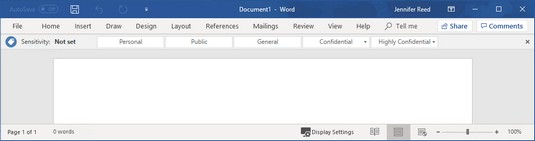
Oznake za zaščito informacij Azure, prikazane v Wordu.
Uporaba oznake na dokument
Zdaj, ko je odjemalec Azure Information Protection nameščen in so oznake prikazane v Officeovih aplikacijah, je čas, da ga preizkusite.
Ustvarite Wordov dokument in se pretvarjajte, da je zelo zaupen.
V vrstici Občutljivost kliknite Zelo zaupno in izberite Vsi zaposleni.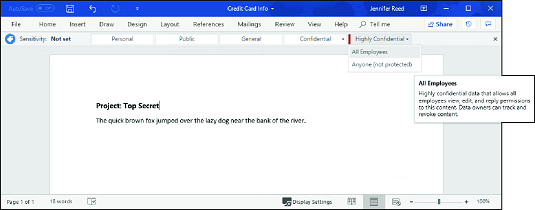
Uporaba oznake Zelo zaupno/Vsi zaposleni.
Oznaka je uporabljena in druge oznake bodo izginile.
Zaženite Outlook, začnite novo e-pošto in priložite Wordov dokument.
Upoštevajte, da Outlook prikaže vrstico Občutljivost z enakimi oznakami, kot ste jih videli v Wordu.
Vnesite e-poštni naslov uporabnika v vaši organizaciji.
Vnesite e-poštni naslov zunaj vaše organizacije in kliknite Pošlji.
Outlook pošlje e-pošto prejemnikom z oznako Zelo zaupno/Vsi zaposleni. V tej vaji bo e-pošta še vedno poslana tako notranjemu kot zunanjemu uporabniku. Notranji uporabnik bo lahko odpiral in prebral dokument iz povabila k skupni rabi. Zunanjemu uporabniku pa bo onemogočeno odpiranje dokumenta in bo prikazano tukaj prikazano sporočilo.

Zunanji uporabnik blokira dostop do občutljivega dokumenta.
Preklic dostopa do informacij
Azure Information Protection ščiti podatke vašega podjetja, da ne padejo v napačne roke – tudi potem, ko so padle v napačne roke.
Denimo, da se na primer zavedate, da ste pomotoma poslali dokument napačnim osebam in želite situacijo popraviti tako, da prekličete ves dostop do dokumenta. Tukaj je, kaj lahko storite, nadaljuje z zgornjim primerom:
Odprite zaščiteni Wordov dokument iz prejšnje vaje.
Prikaže se rumena vrstica, ki označuje občutljivost dokumenta in vsebuje gumb za ogled dovoljenj za dokument.
Na traku kliknite Domov in nato gumb Zaščiti.
Pod gumbom Zaščiti se prikaže podmeni.
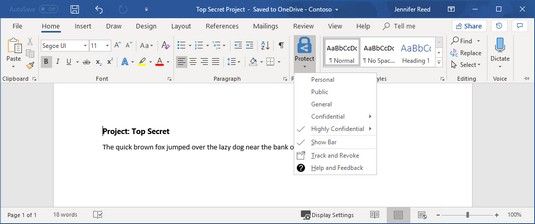
Dostop do spletnega mesta za sledenje dokumentom.
V podmeniju kliknite Sledi in prekliči, da zaženete spletno mesto za sledenje dokumentom.
Vaš brskalnik se zažene, da vas popelje na spletno mesto za sledenje dokumentom.
Če ste to spletno mesto prvič obiskali, se prijavite s svojimi poverilnicami za Microsoft 365 Business.
Po uspešni prijavi stran za sledenje dokumentom prikaže povzetek pogledov vašega dokumenta. Raziščite zavihke in si oglejte robustne funkcije v Azure Information Protection.
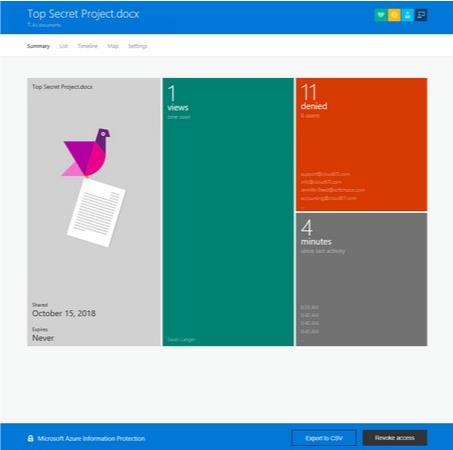
Spletno mesto za sledenje dokumentom.
Na dnu strani za sledenje dokumentom kliknite gumb Prekliči dostop.
Prikaže se stran Prekliči dostop.
Kliknite gumb Potrdi na dnu strani.
Prikaže se okno Preklic dokončan.
Kliknite Nadaljuj, da se vrnete na stran za sledenje dokumentom.
V pogledu Povzetek dokument prikaže žig Preklican.
Ena od funkcij, ki je najbolj neverjetna pri tej rešitvi, je, da na zavihku Zemljevid lahko vidite, kje so uporabniki po vsem svetu poskušali dostopati do vašega dokumenta! Torej, če boste kdaj ugotovili, da je nekdo iz, recimo Rusije ali Timbuktuja, poskušal odpreti vaš dokument, čeprav so vsi vaši uporabniki v Združenih državah, boste vedeli, da je treba dostop do dokumenta preklicati.