Kako dokazati besedilo v tujem jeziku v Wordu 2016

V interesu kozmopolitizma vam Word 2016 omogoča delo s tujimi jeziki. Naučite se, kako vnesti in urediti besedilo v tujem jeziku, ter preveriti črkovanje in slovnico.
Včasih morate svoj delovni zvezek Excel poslati v svet z zaščitenimi določenimi delovnimi listi. Če ugotovite, da pred distribucijo delovnih zvezkov nenehno ščitite in odstranjujete zaščito listov, vam lahko pomaga makro tukaj.
Kodo sproži dogodek BeforeClose delovnega zvezka. Ko poskusite zapreti delovni zvezek, se ta dogodek sproži in zažene kodo znotraj. Makro samodejno zaščiti določen list z danim geslom in nato shrani delovni zvezek:
Private Sub Workbook_BeforeClose(Prekliči kot Boolean)
1. korak: Zaščitite list z geslom
Sheets("Sheet1").Zaščitno geslo:="RED"
2. korak: Shranite delovni zvezek
ActiveWorkbook.Save
Končni sub
V 1. koraku izrecno določite, kateri list želite zaščititi – v tem primeru List1. Navedete tudi argument gesla Password:=»RED«, ki definira geslo, potrebno za odstranitev zaščite.
Ta argument gesla ni obvezen. Če ga izpustite, bo list še vedno zaščiten, vendar za odstranitev zaščite ne boste potrebovali gesla.
Gesla v Excelu razlikujejo med velikimi in malimi črkami, zato bodite pozorni na natančno geslo in velike črke, ki jih uporabljate.
2. korak pove Excelu, naj shrani delovni zvezek. Če delovnega zvezka ne shranite, zaščita lista, ki ste jo pravkar uporabili, ne bo veljala, ko naslednjič odprete delovni zvezek.
Za implementacijo tega makra ga morate kopirati in prilepiti v okno kode dogodka Workbook_BeforeClose. Če tukaj postavite makro, se lahko zažene vsakič, ko poskusite zapreti delovni zvezek:
Aktivirajte urejevalnik Visual Basic s pritiskom na Alt+F11.
V oknu projekta poiščite ime svojega projekta/delovnega zvezka in kliknite znak plus poleg njega, da si ogledate vse liste.
Kliknite Ta delovni zvezek.
Na spustnem seznamu Dogodek izberite dogodek Pred zapiranjem.
V novo ustvarjeni modul vnesite ali prilepite kodo, pri čemer spremenite ime lista (če je potrebno) in geslo.
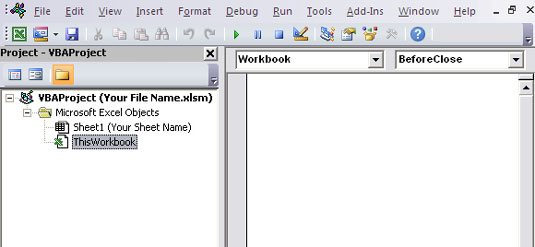
Vnesite svojo kodo v dogodek Workbook BeforeClose.
Upoštevajte, da lahko dodatne liste zaščitite tako, da dodate stavke za dodajanje pred stavkom Activeworkbook.Save.
V interesu kozmopolitizma vam Word 2016 omogoča delo s tujimi jeziki. Naučite se, kako vnesti in urediti besedilo v tujem jeziku, ter preveriti črkovanje in slovnico.
Učinkovito filtriranje in razvrščanje podatkov v vrtilni tabeli Excel 2019 za boljša poročila. Dosežite hitrejše analize z našimi namigi in triki!
Reševalec v Excelu je močno orodje za optimizacijo, ki lahko naleti na težave. Razumevanje sporočil o napakah reševalca vam lahko pomaga rešiti težave in optimizirati vaše matematične modele.
Odkrijte različne <strong>teme PowerPoint 2019</strong> in kako jih lahko uporabite za izboljšanje vaših predstavitev. Izberite najboljšo temo za vaše diapozitive.
Nekateri statistični ukrepi v Excelu so lahko zelo zmedeni, vendar so funkcije hi-kvadrat res praktične. Preberite vse opise funkcij hi-kvadrat za bolje razumevanje statističnih orodij.
V tem članku se naučite, kako dodati <strong>obrobo strani</strong> v Word 2013, vključno z različnimi slogi in tehnikami za izboljšanje videza vaših dokumentov.
Ni vam treba omejiti uporabe urejevalnika besedil na delo z enim samim dokumentom. Učinkovito delajte z več dokumenti v Wordu 2013.
Sodelovanje pri predstavitvi, ustvarjeni v PowerPointu 2013, je lahko tako preprosto kot dodajanje komentarjev. Odkrijte, kako učinkovito uporabljati komentarje za izboljšanje vaših predstavitev.
Ugotovite, kako prilagoditi nastavitve preverjanja črkovanja in slovnice v Wordu 2016, da izboljšate svoje jezikovne sposobnosti.
PowerPoint 2013 vam ponuja različne načine za izvedbo predstavitve, vključno s tiskanjem izročkov. Izročki so ključnega pomena za izboljšanje vaše predstavitve.




