Kako dokazati besedilo v tujem jeziku v Wordu 2016

V interesu kozmopolitizma vam Word 2016 omogoča delo s tujimi jeziki. Naučite se, kako vnesti in urediti besedilo v tujem jeziku, ter preveriti črkovanje in slovnico.
Žal je vnos podatkov v tabelo Accessove baze podatkov ena najbolj dolgočasnih dejavnosti, ki jih pozna človeštvo. In ker je dejavnost tako dolgočasna, so ljudje nagnjeni k napakam, ko vnašajo podatke v tabelo zbirke podatkov Access 2019 . Eden od načinov za zmanjšanje števila napak je uporaba nastavitev Lastnosti polja na zavihku Splošno v oknu Pogled načrta.

Vzpostavitev lastnosti polja.
Te lastnosti določajo, kaj lahko in česa ne morete vnesti v različna polja tabele baze podatkov. Nekatere nastavitve so neprecenljive. Lastnost Field Size na primer določa, koliko znakov je mogoče vnesti v polje. V polju Stanje, kamor je treba vnesti okrajšave držav iz dveh črk, poskrbite, da lastnost Velikost polja 2 zagotovite, da nihče ne vnese več kot dva znaka. Če večina ljudi, ki jim sledite v zbirki naslovov, živi v New Yorku, v lastnost Privzeta vrednost vnesite NY. Tako boste prihranili uradnike za vnos podatkov, da ne bi morali večino časa vstopiti v NY. Ne bo jim treba vstopiti, ker je NY že tam.
Zavihek Iskanje v delu Lastnosti polja okna načrtovanja je namenjen ustvarjanju spustnega seznama za vnos podatkov. Tudi to je neprecenljivo. Če slučajno veste, da lahko v polje vnesete samo štiri elemente, ustvarite spustni seznam s štirimi elementi. Na ta način lahko referenti za vnos podatkov izbirajo s seznama štirih veljavnih postavk, namesto da bi morali sami vnašati podatke in jih morda vnesti napačno.
Še posebej, če je vaša zbirka podatkov velika, vas spodbujamo, da natančno preučite lastnosti polja in jih svobodno uporabite. Nastavitve lastnosti polja ščitijo podatke pred napačnim vnosom. Sledi opis različnih lastnosti (tukaj navedene v vrstnem redu, v katerem se pojavljajo v oknu pogleda načrta) in navodila za njihovo pametno uporabo. Katere lastnosti lahko dodelite polju v Accessu, je odvisno od vrste podatkov, ki je bilo polju dodeljeno.
Velikost polja
V polje Velikost polja za besedilna polja vnesite največje število znakov, ki jih je mogoče vnesti v polje. Recimo, da je polje, s katerim imate opravka, poštna številka in želite vnesti petštevilske poštne številke. Če v besedilno polje Velikost polja vnesete 5, lahko v polje vnesete le pet znakov. Zaspani uslužbenec za vnos podatkov ni mogel po nesreči vnesti šestmestne poštne številke.
Za polja Številka izberite vrednost za velikost polja s spustnega seznama. Spodnja tabela opisuje te velikosti polj.
Dostop do velikosti številskih polj
| Velikost polja | Opis |
| bajt | Celo število, ki vsebuje vrednosti od 0 do 255. |
| Celo število | Celo število, ki vsebuje vrednosti od –32,768– +32,767. |
| Dolgo celo število | Celo število, ki vsebuje vrednosti od –2,147,483,648– +2,147,483,647. |
| Samski | Število s plavajočo vejico, ki vsebuje velike vrednosti do 7 pomembnih števk. |
| Dvojni | Število s plavajočo vejico, ki vsebuje velike vrednosti do 15 pomembnih števk. |
| ID replikacije* | Globalno edinstven identifikator (GUID), potreben za podvajanje; ta številka je ustvarjena naključno. |
| decimalka | Število z določeno decimalno natančnostjo. Privzeta natančnost je 0, vendar lahko nastavite lestvico na 28. |
* Format datoteke .accdb ne podpira.
Možnosti velikosti enojnega, dvojnega in decimalnega polja vsebujejo različne obsege številk. Zaenkrat, če morate shraniti številke za decimalno vejico, izberite dvojno velikost polja, tako da pokrijete večino situacij.
Format
Kliknite spustni seznam in izberite obliko, v kateri so prikazani besedilo, številke ter datumi in časi.
Decimalna mesta
Za polje, ki vsebuje številke, odprite spustni seznam decimalnih mest in izberite, koliko številk se lahko prikaže desno od decimalne vejice. Ta lastnost vpliva na prikaz številk in vrednosti valut, ne pa na njihovo realno vrednost. Številke so zaokrožene na najbližjo decimalno vejico. Možnost Samodejno prikaže število decimalnih mest, ki jih dovoljuje format, ki ste ga izbrali na spustnem seznamu Oblika.
Vnosna maska
Za vrste polj Besedilo in Datum ponuja ta funkcija predlogo z ločili za lažji vnos podatkov. Telefonske številke, številke socialnega zavarovanja in druge številke, ki se običajno vnesejo skupaj s pomišljaji in oklepaji, so idealni kandidati za masko za vnos (še en smešen izraz baze podatkov!). Na podatkovnem listu se tam, kjer gredo številke, prikažejo prazni presledki, ločila pa so pripravljena za sprejem številk.
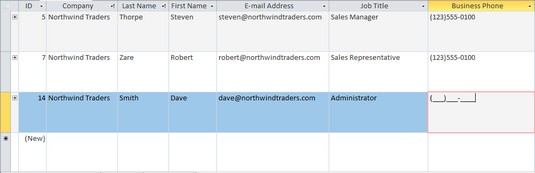
Vnosne maske olajšajo vnos podatkov.
V besedilno polje Input Mask vnesite 0, kamor gredo številke, in vnesite ločila, kamor gredo. Vnesite na primer (000) 000-0000 ali 000/000-0000, da vnesete vnosno masko za telefonsko številko. Ustvarite lahko tudi maske za vnos, tako da kliknete tri pike poleg polja z besedilom Input Mask. S tem se odpre pogovorno okno Čarovnik za vnosno masko, kjer lahko oblikujete zelo izpopolnjeno masko za vnos.
Napis
Če ima polje, na katerem delate, skrivnostno ali težko razumljivo ime, vnesite bolj opisno ime v besedilno polje Napis. Vrednost v lastnosti Caption je prikazana kot naslov stolpca v pogledu podatkovnega lista, kot oznaka na obrazcih in v poročilih namesto imena polja. Ljudje, ki vnašajo podatke, razumejo, kaj vnesti, potem ko preberejo opisni napis.
Privzeta vrednost
Ko veste, da večina zapisov zahteva določeno vrednost, številko ali okrajšavo, jo vnesite v besedilno polje Privzeta vrednost. Na ta način si prihranite težave z vnosom vrednosti, številke ali okrajšave večino časa, ker se privzeta vrednost pojavi že v vsakem zapisu, ko jo vnesete. Privzeto vrednost lahko vedno preglasite tako, da vnesete nekaj drugega.
Pravilo potrjevanja
Dokler poznate operaterje in logične izraze, lahko vzpostavite pravilo za vnos podatkov v polje. Vnesete lahko na primer izraz, ki zahteva vnos datumov v določenem časovnem okviru. Lahko pa zahtevate, da so številke valute nad ali pod določeno vrednostjo. Če želite vzpostaviti pravilo preverjanja, vnesite izraz v besedilno polje Pravilo preverjanja. Za uporabo datumov v izrazu morajo biti datumi obdani s številskimi znaki (#). Tukaj je nekaj primerov pravil za preverjanje veljavnosti:
| >1000 | Vrednost, ki jo vnesete, mora biti večja od 1000. |
| <> | Vrednost, ki jo vnesete, mora biti manjša od 1000. |
| >=10 | Vrednost, ki jo vnesete, mora biti večja ali enaka deset. |
| <>0 | Vrednost, ki jo vnesete, ne more biti nič. |
| >=#1/1/2019# | Datum, ki ga vnesete, mora biti 1. januar 2019 ali pozneje. |
| >=#1/1/2019# In <#1> | Datum, ki ga vnesete, mora biti v letu 2019. |
Če želite dobiti pomoč pri oblikovanju izrazov, kliknite tri pike poleg besedilnega polja Pravilo preverjanja, da odprete Graditelj izrazov in tam zgradite izraz. Poskusite klikniti gumb Pomoč v pogovornem oknu Expression Builder. S tem se odpre program Access Help, kjer lahko dobite nasvete o gradnji izrazov.
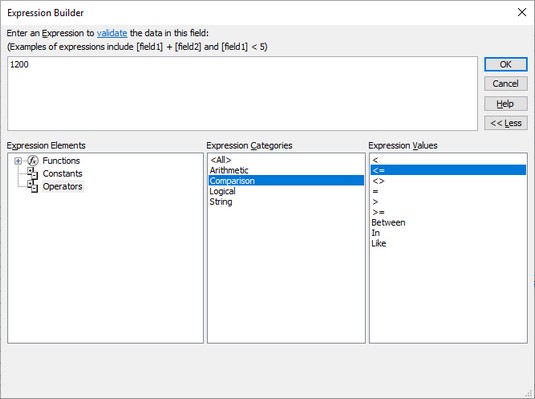
Ustvarjanje validacijskega pravila.
Besedilo za potrditev
Če nekdo vnese podatke, ki kršijo pravilo preverjanja, ki ga vnesete v besedilno polje Pravilo preverjanja, Access prikaže standardno sporočilo o napaki. Sporočilo se glasi: »Ena ali več vrednosti je prepovedanih s pravilom preverjanja, nastavljenim za [to polje]. Vnesite vrednost, ki jo izraz za to polje lahko sprejme." Če je to sporočilo za vas preveč hladno in neosebno, lahko ustvarite svoje sporočilo za pogovorno okno s sporočilom o napaki. V besedilno polje Besedilo za preverjanje vnesite svoje prijazno sporočilo.
Obvezno
Privzeto v polje ni treba vnesti nobenega vnosa, če pa izberete Da namesto Ne v polju Zahtevano in ne vnesete v polje, se v polju s sporočilom sporoči, da morate vnesti obvezno.
Dovoli ničelno dolžino
Ta lastnost vam omogoča, da v polje vnesete nize ničelne dolžine. Niz ničelne dolžine - dva narekovaja brez besedila ali presledkov med njima ("") - označuje, da za polje ne obstaja vrednost. Če želite videti, kako delujejo nizi ničelne dolžine, predpostavimo, da tabela baze podatkov zahteva vnos e-poštnih naslovov. Če ne bi vedeli, ali ima ena oseba e-poštni naslov, bi polje E-poštni naslov pustili prazno. Če pa ste vedeli, da oseba nima e-poštnega naslova, bi lahko to navedli tako, da vnesete niz nič dolžine. Na spustnem seznamu izberite Da, da dovolite vnos nizov ničelne dolžine v polje.
Indeksirano
Ta lastnost označuje, ali je bilo polje indeksirano. Indeksi omogočajo hitrejše razvrščanje polja in iskanje po polju. V tem besedilnem polju se pojavi beseda Ne, če polje ni indeksirano.
Unicode izraz
Na spustnem seznamu Izraz Unicode izberite Da, če želite stisniti podatke, ki so zdaj shranjeni v formatu Unicode. Shranjevanje podatkov na ta način prihrani prostor na disku in te lastnosti verjetno ne želite spreminjati.
Pametne oznake
Če nameravate v polje vnesti pametne oznake, označite, katero vrsto vnesete, tako da kliknete tri pike poleg polja Pametne oznake in izberete možnost v pogovornem oknu Oznake dejanj.
Poravnaj besedilo
Ta lastnost določa, kako je besedilo poravnano v stolpcu ali na obrazcu ali poročilu. Izberite Splošno, da dovolite Accessu, da določi poravnavo, ali izberite Levo, Desno, Center ali Porazdeli.
Oblika besedila
Ta spustni seznam, ki je na voljo v poljih z dolgim besedilom, vam omogoča, da dovolite obogateno besedilo v polju. S to lastnostjo, nastavljeno na Obogateno besedilo, lahko naredite različne besede krepko, ležeče, podčrtano ter spremenite velikost in barve pisave. Nastavite ga na navadno besedilo za preprosto, dolgočasno besedilo brez oblikovanja.
Samo dodaj
Ta lastnost, ki je na voljo v poljih z dolgim besedilom, omogoča dodajanje podatkov samo v polje z dolgim besedilom za zbiranje zgodovine komentarjev.
Pokaži izbirnik datumov
Ta lastnost je na voljo v poljih za datum/čas. Izberite Za datume, da postavite gumb poleg stolpca, ki ga lahko uslužbenci za vnos podatkov kliknejo, da odprejo koledar in izberejo datum namesto vnašanja številk.
Način IME/Način IME stavke
Te možnosti so namenjene pretvorbi znakov in stavkov iz vzhodnoazijskih različic Accessa.
Morda je najboljši način za zagotovitev pravilnega vnosa podatkov ustvariti spustni seznam za vnos podatkov. Na ta način lahko vsakdo, ki vnese podatke v vašo tabelo baze podatkov, to stori tako, da izbere element s seznama, ne pa tako, da ga vnese. Ta metoda prihrani čas in prepreči vnos neveljavnih podatkov. Access ponuja dva načina za ustvarjanje spustnega seznama:
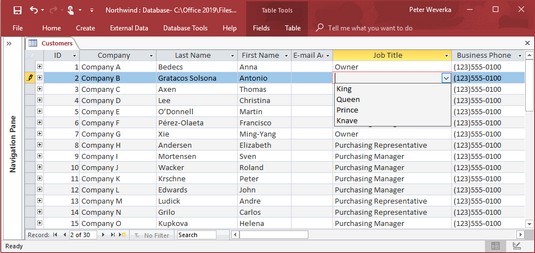
Tako imenovani iskalni seznam.
Sami ustvarite spustni seznam
Sledite tem korakom, da ustvarite spustni ali iskalni seznam z vnosi, ki jih vnesete:
V pogledu načrtovanja kliknite polje, ki potrebuje spustni seznam.
Odprite spustni seznam Vrsta podatkov in izberite Čarovnik za iskanje, zadnjo možnost na seznamu.
Prikaže se pogovorno okno čarovnika za iskanje.
Izberite drugo možnost, Vnesel bom želene vrednosti in kliknite gumb Naprej.
Pod Col1 v naslednjem pogovornem oknu vnesite vsak element, ki ga želite prikazati na spustnem seznamu; nato kliknite gumb Naprej.
Seznam z več stolpci lahko ustvarite tako, da vnesete številko v besedilno polje Število stolpcev in nato vnesete elemente za seznam.
Po potrebi vnesite ime polja in kliknite gumb Dokončaj.
Preklopite na pogled podatkovnega lista in odprite spustni seznam v polju, da se prepričate, ali je pravilno prikazan.
Če želite iz polja odstraniti seznam za iskanje, izberite polje, pojdite na zavihek Iskanje v oknu pogleda načrta, odprite spustni seznam Nadzor zaslona in izberite Polje z besedilom.
Če si želite ogledati, kaj je na spustnem seznamu, izberite polje, za katerega ste ustvarili seznam, preklopite na pogled načrta in izberite zavihek Iskanje v podoknu Lastnosti polja. Seznam lahko uredite tako, da uredite ali odstranite elemente v besedilnem polju Vir vrstice. Prepričajte se, da je med vsakim elementom podpičje (;).
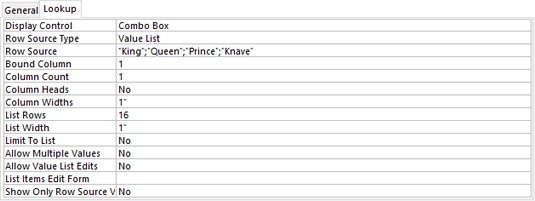
Lastnosti iskalnega polja.
Pridobivanje elementov seznama iz tabele baze podatkov
Preden lahko dobite elemente seznama iz druge tabele baze podatkov, boste morda želeli definirati razmerje med tabelami; ni obvezno, je pa priporočljivo. Sledite tem korakom, da dobite elemente na spustnem seznamu iz druge tabele baze podatkov:
V pogledu načrtovanja kliknite polje, ki potrebuje seznam, odprite spustni seznam Vrsta podatkov in izberite Čarovnik za iskanje.
Prikaže se pogovorno okno čarovnika za iskanje.
Izberite prvo možnost, Želim, da polje za iskanje dobi vrednosti iz druge tabele ali poizvedbe in kliknite Naprej.
Videli boste seznam tabel v vaši bazi podatkov.
Izberite tabelo s podatki, ki jih potrebujete, in kliknite gumb Naprej.
Pogovorno okno prikaže seznam razpoložljivih polj v tabeli.
Izberite polje, kjer so shranjeni podatki za vaš seznam.
Kliknite gumb >.
Ime seznama se prikaže na desni strani pogovornega okna pod Izbrana polja.
Kliknite gumb Naprej.
Običajno so seznami prikazani v naraščajočem vrstnem redu, vendar lahko izberete polje in kliknete gumb Naraščajoče, da obrnete vrstni red seznama. (Upoštevajte, da se gumb spremeni v gumb za padajoče.)
Kliknite gumb Dokončaj.
Če ste tako nagnjeni, lahko spremenite širino seznama, preden kliknete Dokončaj, vendar lahko to vedno storite na podatkovnem listu.
Recimo, da pridobite elemente iz napačnega polja ali napačne tabele baze podatkov. Če želite odpraviti to težavo, izberite polje, za katerega ste ustvarili seznam, in v pogledu načrtovanja izberite zavihek Iskanje. Na spustnem seznamu Nadzor zaslona izberite Besedilno polje namesto kombiniranega polja in začnite znova.
V interesu kozmopolitizma vam Word 2016 omogoča delo s tujimi jeziki. Naučite se, kako vnesti in urediti besedilo v tujem jeziku, ter preveriti črkovanje in slovnico.
Učinkovito filtriranje in razvrščanje podatkov v vrtilni tabeli Excel 2019 za boljša poročila. Dosežite hitrejše analize z našimi namigi in triki!
Reševalec v Excelu je močno orodje za optimizacijo, ki lahko naleti na težave. Razumevanje sporočil o napakah reševalca vam lahko pomaga rešiti težave in optimizirati vaše matematične modele.
Odkrijte različne <strong>teme PowerPoint 2019</strong> in kako jih lahko uporabite za izboljšanje vaših predstavitev. Izberite najboljšo temo za vaše diapozitive.
Nekateri statistični ukrepi v Excelu so lahko zelo zmedeni, vendar so funkcije hi-kvadrat res praktične. Preberite vse opise funkcij hi-kvadrat za bolje razumevanje statističnih orodij.
V tem članku se naučite, kako dodati <strong>obrobo strani</strong> v Word 2013, vključno z različnimi slogi in tehnikami za izboljšanje videza vaših dokumentov.
Ni vam treba omejiti uporabe urejevalnika besedil na delo z enim samim dokumentom. Učinkovito delajte z več dokumenti v Wordu 2013.
Sodelovanje pri predstavitvi, ustvarjeni v PowerPointu 2013, je lahko tako preprosto kot dodajanje komentarjev. Odkrijte, kako učinkovito uporabljati komentarje za izboljšanje vaših predstavitev.
Ugotovite, kako prilagoditi nastavitve preverjanja črkovanja in slovnice v Wordu 2016, da izboljšate svoje jezikovne sposobnosti.
PowerPoint 2013 vam ponuja različne načine za izvedbo predstavitve, vključno s tiskanjem izročkov. Izročki so ključnega pomena za izboljšanje vaše predstavitve.




