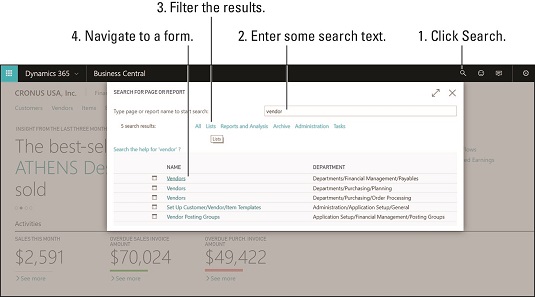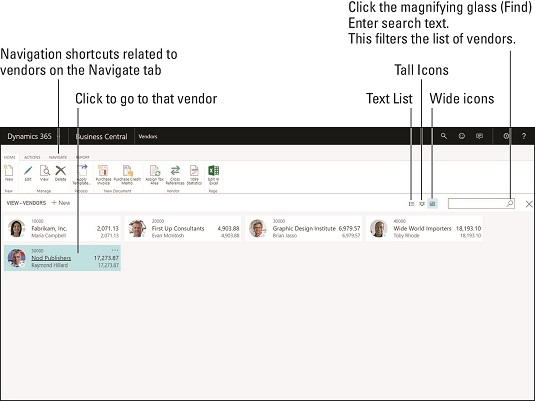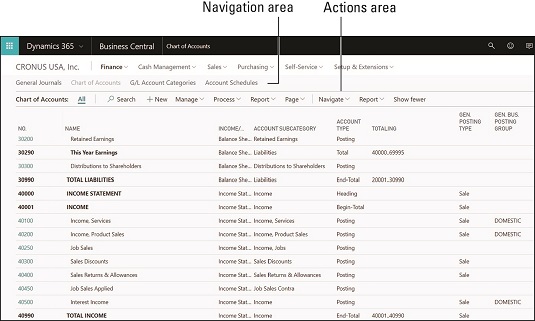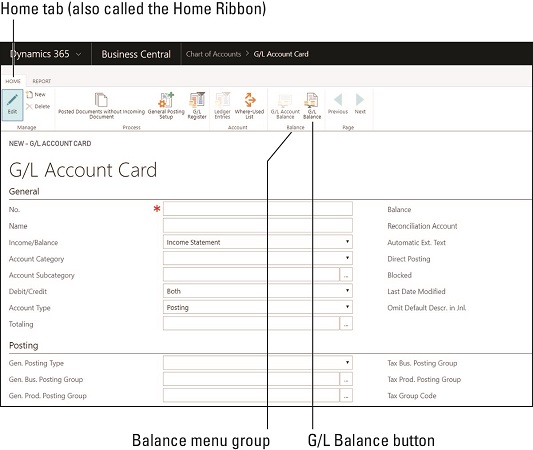Microsoft si je prizadeval narediti navigacijo znotraj Business Central čim enostavnejšo in intuitivno. Ena najbolj frustrirajočih izkušenj pri delu s programskimi aplikacijami je, da ne veste, kako (ali se ne morete spomniti, kako) priti do določenega zaslona. Še naprej morate loviti ribe skozi hierarhijo menijev, iskati globlje in globlje v zajčjo luknjo, samo da pridete praznih rok.
Končno se v obupu zatečete k branju dokumentacije, ki jo najdete v Googlu ali drugem iskalniku, vendar vas ta dokumentacija prisili, da opravite dolg niz korakov, da pridete do zaslona, potem pa imate še vedno frustrirajoče izkušnje, ko poskušate krmariti od korakov, navedenih v dokumentaciji, do dejanskih elementov menija v aplikaciji, ki se ne ujemajo vedno, ker je dokumentacija morda nekoliko zastarela ali se nanaša na nekoliko drugačno različico programske opreme.
Microsoft nekoliko olajša iskanje pomoči za Dynamics 365 .
Iskanje zaslonov in poročil v Dynamics 365 Business Central
V Business Central je Microsoft zasnoval boljši način za iskanje katerega koli zaslona v aplikaciji v obliki iskanja po globalnem meniju, ki je na voljo za aplikacijo: funkcija Iskanje strani ali Poročilo. To iskanje ne išče posameznih zapisov (kot je določen prodajalec ali stranka), temveč povezave do zaslonov (kot je zaslon Vzdrževanje kartice prodajalca ali stranke). Do funkcije Iskanje strani ali poročila dostopate s klikom na ikono povečevalnega stekla, ki se nahaja na desni strani zgornje črne navigacijske vrstice. (Ta navigacijska vrstica se imenuje tudi naslovna vrstica. )
S funkcijo Iskanje strani ali poročila se lahko poiščete po Business Centralu, ne da bi si morali zapomniti, kje se nahajajo elementi menija v kaskadnem labirintu menijev. Bonusni načrt tukaj je, da lahko to isto funkcijo uporabite za iskanje tako zaslonov kot vgrajenih poročil; mimogrede, številna poročila se pogosteje natisnejo na zaslon, ne pa na papir (papir), in jih zato lahko v bistvu razumemo tudi kot zaslone.
Tipka Escape (Esc) na tipkovnici je pomembna v Business Central, ker nekateri zasloni ne prikazujejo ukaznih gumbov za izhod ali zapiranje. Namesto tega uporabite tipko Esc, da zaprete okno in se vrnete na prejšnji zaslon. Če želite zapreti okno, lahko kliknete ikono X (za izhod), ki se nahaja na skrajnem desnem koncu, na vrhu okna (če je na voljo). Običajno zasloni v Business Central nimajo ukaznih gumbov z oznako Shrani, Zapri ali Shrani in zapri (kot lahko vidite v Dynamics 365 for Customer Engagement), vendar ne skrbite: vaše spremembe so priročno shranjene ob ali pred izhodom , ne da bi vam bilo treba klikniti gumb Shrani.
Kot primer navigacije s funkcijo Iskanje strani ali Poročilo si oglejte spodnje slike. V tem primeru iščete zaslon Vzdrževanje prodajalca. Upoštevajte, da je navigacija do kartice prodajalca dovolj enostavna s preprosto uporabo navigacije po meniju; vendar pa lahko številne zaslone, ki jih je težje najti, poiščete s funkcijo Iskanje strani ali Poročilo.
Če se želite pomakniti na zaslon Vzdrževanje prodajalca s funkcijo Iskanje strani ali poročila, sledite tem korakom:
Kliknite ikono povečevalnega stekla v naslovni vrstici.
Ikona povečevalnega stekla v naslovni vrstici (črna navigacijska vrstica na vrhu spletne strani) zažene funkcijo Iskanje strani ali poročila.
Prikaže se pogovorno okno Iskanje strani ali poročila.
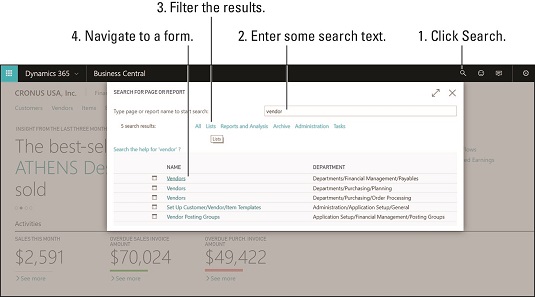
Iskanje strani ali poročila v Business Central.
Vnesite ime strani ali poročila. (Za ta primer vnesite vendor.)
Iskanje bo vključevalo elemente, ki se začnejo z iskalnim besedilom, ki ga vnesete.
Z vsako črko, ki jo vnesete v iskalno polje, se seznam strani in povezav do poročil pod njo spremeni, da odraža spremembo iskalnih kriterijev.
V stolpcu Ime vidite ime strani ali poročila.
V stolpcu Oddelek vidite navigacijsko pot za to stran ali poročilo (kjer se nahaja znotraj hierarhije menijev).
Kliknite gumb Seznami, da filtrirate rezultate iskanja in prikažete samo povezave, povezane s seznami – z drugimi besedami, povezave za odpiranje seznamov zapisov.
Poleg filtriranja na straneh in poročilih, ki so povezana s seznami, imate možnost filtriranja po poročilih in analizi, arhivu, skrbništvu, opravilih in še več. Izbire za filtriranje se spremenijo tako, da odražajo vrste elementov, ki so prikazani v rezultatih iskanja.
Če bi na primer iskali poročilo, bi kliknili Poročila in analiza, da bi zožili rezultate iskanja in prikazali samo povezave do poročil.
Kliknite povezavo Prodajalci na vrhu rezultatov iskanja.
Prikaže se okno Seznam dobaviteljev.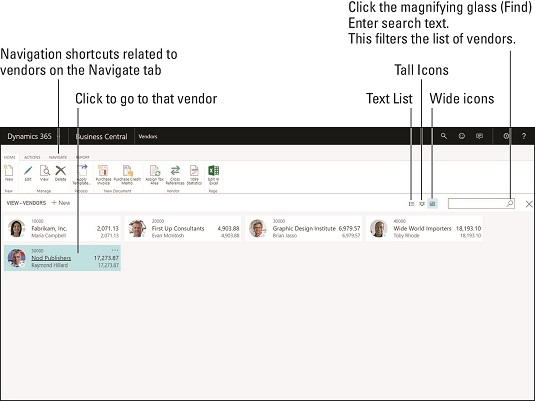
Krmarjenje po seznamu prodajalcev.
Upoštevajte tri majhne gumbe, ki se nahajajo nad seznamom na desni. Uporabite jih lahko za preklapljanje seznama med ogledom ponudnikov kot besedila ali kot visoke ikone (visoke ploščice) ali široke ikone (široke ploščice).
En zavihek (ali trak, kot se včasih imenuje) je označen kot Navigacija; s klikom na trak za krmarjenje se razkrijejo bližnjice za krmarjenje, povezane z vrsto zapisa, ki si ga ogledujete – v tem primeru prodajalci. (Trak se imenuje tudi hitri zavihek.)
Ikona povečevalnega stekla, ki se nahaja skrajno desno nad seznamom prodajalcev, vam omogoča filtriranje prikazanega seznama prodajalcev (ploščic prodajalcev); ko vnesete v iskalno polje, se prodajalci takoj filtrirajo po vsaki črki, ko jih vnesete; filtriranje temelji na imenu prodajalca. Zvezdica (*) se lahko uporablja kot nadomestni znak.
Kliknite katero koli ikono prodajalca (ploščico), da odprete kartico prodajalca (okno za vzdrževanje) za tega prodajalca.
Prikaže se kartica prodajalca.
Krmarjenje po meniju v Dynamics 365 Business Central
Krmarjenje po meniju v Business Central je preprosto. Na vrhu zaslona boste našli območje za krmarjenje, ki se nahaja neposredno pod črno navigacijsko (naslovno) vrstico, z izbiro menija na najvišji ravni za vsak modul aplikacije ter samopostrežnim menijem in menijem z nastavitvami. Ko kliknete izbiro menija na najvišji ravni, se takoj spodaj v vrsti izbire prikaže druga raven izbir menija, povezana s tem, kar ste kliknili. Če kliknete eno od možnosti druge stopnje, se odpre zaslon, ki je običajno v pogledu seznama.
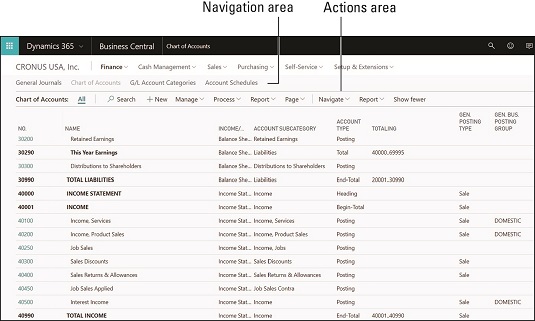
Krmarjenje po meniju v Business Central.
Ta slika na primer kaže, da če v glavnem meniju/območju za navigacijo modula izberete Finance → Kontni načrt, se kontni načrt prikaže na seznamu. Ko se prikaže seznam, vidite ukazno vrstico v območju Dejanja z ukaznimi gumbi (gumb, ki ga kliknete, ki odpre drugo okno ali izvede ukaz) in spustnimi meniji (gumb, ki ga kliknete, zaradi katerega se spusti še en majhen meni od gumba, ki vam omogoča več izbir). Gumbi, ki imajo spustne menije, je mogoče prepoznati s puščico navzdol neposredno desno od imena elementa menija.
Če še enkrat pogledate zgornjo sliko, lahko vidite, da gumb + Nov nima puščice navzdol na desni strani. S klikom na gumb Novo se odpre okno kartice glavnega računa. Po drugi strani ima gumb Process puščico navzdol na desni strani. Ko kliknete gumb Obdelaj, se noben ukaz ne izda takoj, ampak se namesto tega prikaže spustni meni, ki vam ponuja več možnosti menija. Ko kliknete izbiro menija v spustnem meniju, se izda ukaz. Ukazi v ukazni vrstici se nanašajo na seznam zapisov, ki si jih ogledujete, in še posebej na določen zapis ali zapise, ki ste jih izbrali na seznamu.
Če želite v Business Central dodati novo kartico glavnega računa, je navigacija prikazana tukaj:
Finance → Kontni načrt → Novo
Prikaže se okno kartice glavnega računa.
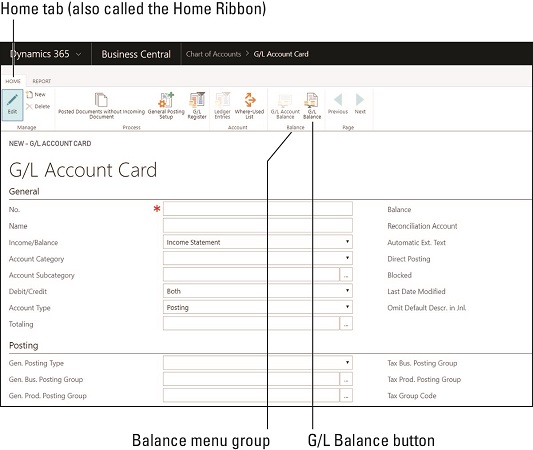
Računska kartica AG/L v Business Central.
Upoštevajte, da se na vrhu okna prikaže več menijev; pravzaprav se trakovi menijev nahajajo na vrhu večine oken. V tem primeru lahko kliknete zavihek Domov in Poročilo, ki ju vidite na vrhu menija, da povzroči, da se menijski trak prikaže drug niz povezanih gumbov (izbire menija). Gumbi, ki jih najdete na traku, so nadalje organizirani v skupine menijev. Upoštevajte na zgornji sliki, da ima skupina menijev Stanje dva gumba: gumb Stanje glavnega računa in gumb Stanje glavne knjige. Ko premaknete miško nad katerega koli od teh gumbov, se prikaže pojavni oblaček Pomoč, ki opisuje, za kaj je gumb namenjen.
Počutite se kot doma v svojem centru za vloge Dynamics 365 Business Central
Domača stran, ko se prijavite v Business Central, se imenuje Center vlog. Koncept Role Center je bil predstavljen kot del filozofije oblikovanja, osredotočene na uporabnike, ki jo je sprejela Microsoftova oblikovalska skupina kot temeljno načelo pri premikanju Dynamics NAV v oblak kot ponudbo SaaS in preoblikovanju v Dynamics 365 Business Central.
A uporabnik osredotočene oblikovanje pomeni, med drugim, da meniji, gumbi in informacije, ki se prikažejo, ko se prijavite v odseva tisto, kar je pomembno za vas, ne samo standardna struktura menija, ki, ne glede na njihov naziv delovnega mesta, se morajo vsi živim z. Namesto da bi se trudili, da bi se naučili krmariti po labirintu menijev, so vam predstavljeni samo elementi menija, ukazni gumbi za hitri dostop, dejanja in povezave, ki vas popeljejo do funkcij in funkcij, ki so vam najpomembnejše. Vaša stran središča vlog se lahko razlikuje od strani drugih uporabnikov, odvisno od vaše vloge v vaši organizaciji. Vaš uporabniški profil v Business Central določa vašo domačo stran centra vlog. Za vsako skupino uporabnikov je mogoče določiti privzete profile. Vsak uporabnik, ki ima enak profil, začne z istim centrom vlog.
Odlična lastnost je možnost prilagajanja katerega koli centra vlog, da ustreza posebnim potrebam vsakega posameznega uporabnika; to pomeni, da je lahko vaša domača stran popolnoma edinstvena, prilagojena vašim natančnim željam. Uporabniški vmesnik Business Central je mogoče prilagoditi s prilagajanjem in konfiguracijo. Kot uporabnik lahko prilagodite svojo domačo stran (primer prilagajanja s personalizacijo); kot skrbnik sistema Business Central lahko nastavite in spremenite centre vlog (primer prilagajanja s konfiguracijo).
Center vlog ponuja še en pomemben način za krmarjenje po Business Centralu. Pravzaprav, če je vaš Center vlog pravilno prilagojen, v veliki meri poskrbi za vse vaše navigacijske potrebe, saj so vse povezave, ki jih uporabljate dnevno, na dosegu roke.
Centri vlog lahko vključujejo veliko različnih vrst elementov, kot so tisti, ki so opisani na tem seznamu:
Nato lahko kliknete ploščico, da se poglobite v podrobnosti. Na primer, lahko se poglobite navzdol, da prikažete seznam neobjavljenih prodajnih računov.
Business Central ima naslednje vnaprej vgrajene centre vlog, ki jih lahko uporabite kot so ali jih prilagodite natančnim zahtevam vaše organizacije s strani skrbnika sistema ali ponudnika rešitev Dynamics 365:
- Privzeto
- Poslovodja
- računovodja
- Procesor naročil
- Vodja odnosov
- Član ekipe
- Vodja projekta
- skrbnik
Prilagajanje središča vlog je tako preprosto, kot če kliknete ikono zobnika, ki zaslon preklopi v način za urejanje. Vendar pa bo vaš sistemski skrbnik morda želel nadzorovati raven prilagajanja središča vlog, tako da lahko ta oseba omeji dostop do funkcije Designer. Ustvarjanje novega centra vlog ali spreminjanje obstoječega centra vlog zahteva nekaj dokaj naprednega tehničnega znanja. Za več podrobnosti se posvetujte s skrbnikom sistema Dynamics 365 ali pooblaščenim ponudnikom rešitev Dynamics 365.
Najhitrejši način za navigacijo nazaj na domačo stran centra vlog je, da kliknete ime podjetja v zgornjem levem kotu zaslona. Lahko pa kliknete ikono povečevalnega stekla v naslovni vrstici (črna navigacijska vrstica na vrhu spletne strani), ki zažene funkcijo Iskanje strani ali poročila. V iskalno polje vnesite dom in nato kliknite povezavo Domov, ko se prikaže v rezultatih iskanja.
Če se želite pomakniti do prejšnjega okna v Business Central, lahko uporabite puščico Pojdi nazaj (puščica, ki kaže levo) kot v kateri koli tipični spletni aplikaciji; brskanje nazaj je še en način za krmarjenje po Business Central.