Kako dokazati besedilo v tujem jeziku v Wordu 2016

V interesu kozmopolitizma vam Word 2016 omogoča delo s tujimi jeziki. Naučite se, kako vnesti in urediti besedilo v tujem jeziku, ter preveriti črkovanje in slovnico.
Vmesnik Office 2013 v vsakem programu je sestavljen iz traku z zavihki, menija Datoteka, vrstice stanja na dnu, kontrolnikov oken in drugih skupnih funkcij. Kot primer je tukaj uporabljen Microsoft Word, vendar ne pozabite, da so ti elementi v bistvu enaki v vsaki aplikaciji Office.
Novo v Officeu 2013, ko zaženete aplikacijo, se prikaže začetni zaslon. Če ga želite zaobiti in odpreti nov prazen dokument, lahko pritisnete Esc. Lahko pa se odločite, da odprete obstoječi dokument ali kliknete eno od predlog, ki se prikaže, da začnete nov dokument na podlagi predloge.
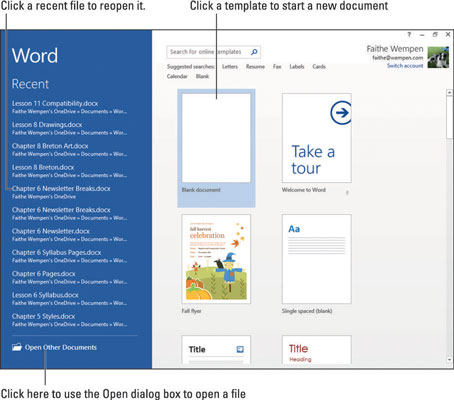
Vse aplikacije Office 2013 imajo skupen sistem krmarjenja, imenovan trak, ki je vrstica z zavihki na vrhu okna aplikacije. Vsak zavihek je kot stran z gumbi. Za dostop do različnih naborov gumbov in funkcij kliknete različne zavihke. Znotraj zavihka so gumbi organizirani v skupine. Ime skupine se prikaže pod gumbi.
Ko pokažete na gumb, se prikaže ScreenTip , ki vam pove ime in namen gumba ter prikaže bližnjico na tipkovnici (Ctrl+L), ki jo lahko po želji uporabite za izbiro tega ukaza.
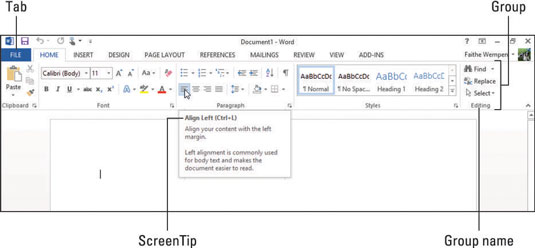
Nekateri zavihki in skupine zavihkov se prikažejo samo, ko izvajate določena dejanja ali delate z določenimi vrstami vsebine. Ti se imenujejo kontekstualni zavihki . Na primer, ko delate s tabelo, postane na voljo skupina zavihkov, imenovana Orodja za tabele. V tej skupini sta dva zavihka: Oblikovanje in Postavitev. Tukaj je prikazan zavihek Oblikovanje orodij za tabele.
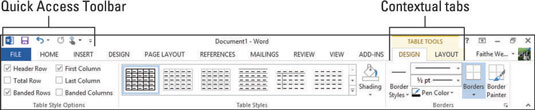
Orodna vrstica Hitri dostop je vrstica gumbov nad traku. Vsebuje bližnjice do nekaj pogosto uporabljenih ukazov, lahko pa mu dodate tudi svoje bližnjice. Z desno tipko miške lahko kliknete kateri koli ukaz na traku in izberete Dodaj v orodno vrstico za hitri dostop.
En uporaben ukaz, ki je na voljo samo v orodni vrstici za hitri dostop, je Razveljavi, ki obrne zadnje izvedeno dejanje. Njegova bližnjica na tipkovnici je Ctrl+Z v vseh Officeovih aplikacijah.
V vsaki Officeovi aplikaciji s klikom na zavihek Datoteka odprete meni Datoteka, znan tudi kot pogled Backstage. Pogled v zakulisje omogoča dostop do ukazov, ki so povezani s podatkovno datoteko, s katero delate – ukazi, kot so shranjevanje, odpiranje, tiskanje, pošiljanje po pošti in preverjanje njenih lastnosti.
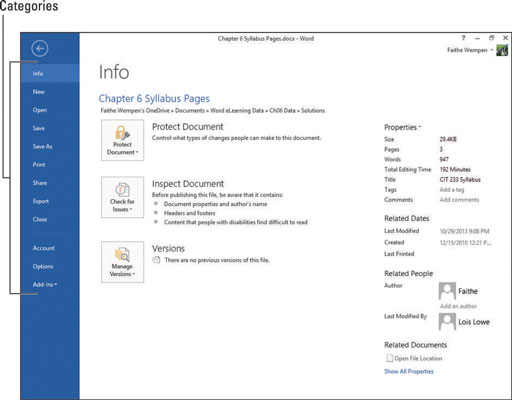
Zavihek Datoteka je v vsaki aplikaciji drugačne barve. V Wordu je na primer modra. Če želite zapustiti pogled Backstage, pritisnite tipko Esc ali kliknite gumb s puščico, ki kaže levo v zgornjem levem kotu. Ko odprete meni Datoteka, lahko kliknete kategorijo na levi, da vidite drugo stran z ukazi.
Ko delate v eni od Officeovih aplikacij, lahko dodate toliko vsebine, da je ne morete videti na zaslonu naenkrat. Morda se boste morali pomikati po dokumentu, da si ogledate različne dele. Najpreprostejši način za pomikanje po dokumentu je uporaba drsnih vrstic z miško.
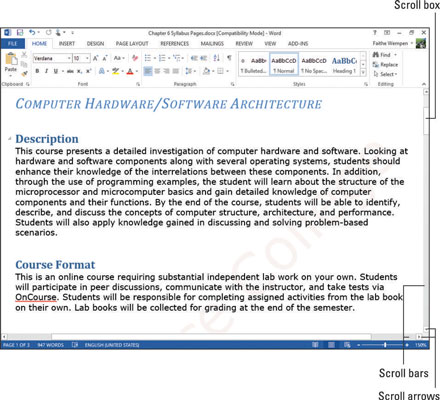
Pomikanje po dokumentu z drsnimi palicami ne premakne točke vstavljanja, zato se to, kar vnesete ali vstavite, ne prikaže nujno na mestu, ki je prikazano na zaslonu.
Lahko se premikate tudi s premikanjem točke vstavljanja. Ko to storite, se pogled dokumenta samodejno pomika, tako da lahko vidite novo izbrano lokacijo. Točko vstavljanja lahko premaknete tako, da kliknete, kamor želite, ali pa uporabite bližnjice na tipkovnici.
Tukaj je povzetek, kako premikati dokument z drsnim trakom. Te so usmerjene v Word, vendar je podobno v Excelu in PowerPointu:
Kliknite puščico za pomikanje, da se pomaknete majhno količino v tej smeri. V Excelu je to ena vrstica ali stolpec; v drugih aplikacijah se natančen znesek razlikuje na klik.
Držite levi gumb miške, ko kažete na puščico za pomikanje, da se neprekinjeno pomikate v tej smeri, dokler ne spustite gumba miške.
Kliknite nad ali pod drsnim poljem, da se pomaknete za en cel zaslon v tej smeri, če je dokument dovolj visok/širok, da je v tej smeri neprikazana vsebina.
Povlecite drsno polje, da se hitro pomikate v smeri, ki jo vlečete.
Tu je tudi povzetek načinov, kako se lahko premikate po dokumentu s tipkovnico:
Pritisnite puščično tipko, da premaknete točko vstavljanja ali kazalec celice v smeri puščice. Natančna količina gibanja je odvisna od aplikacije; na primer v Excelu en klik puščice premakne kazalec za eno celico. V Wordu puščici navzgor in navzdol premakneta kazalec za eno vrstico, puščica desno in levo pa ga premakneta za en znak.
Pritisnite Page Up ali Page Down, da se pomaknete za en cel zaslon v tej smeri.
Pritisnite Domov, da se pomaknete na levo stran trenutne vrstice ali vrstice.
Pritisnite Konec, da se premaknete na desno stran trenutne vrstice ali vrstice.
Pritisnite Ctrl+Home, da se premaknete v zgornji levi kot dokumenta.
Pritisnite Ctrl+End, da se premaknete v spodnji desni kot dokumenta.
Vse Officeove aplikacije imajo ukaze za povečavo, ki lahko povečajo ali zmanjšajo podatke na zaslonu. Poleg tega boste morda ugotovili, da je spreminjanje pogleda koristno, odvisno od tega, kaj počnete s podatki v določeni aplikaciji. Nekatere aplikacije imajo več načinov gledanja, med katerimi lahko preklapljate; na primer, PowerPointov običajni pogled je primeren za urejanje diapozitivov, njegov pogled razvrščalnika diapozitivov pa je primeren za preureditev diapozitivov.
Povečava spremeni povečavo podatkov, prikazanih na zaslonu. Ne spremeni povečave samega okna aplikacije (na primer traku) in ne spremeni velikosti podatkov na izpisih. Povečanje poveča povečavo, pomanjšanje pa zmanjša.
Vsaka aplikacija ima svoje poglede, primerne za delo z edinstveno vrsto vsebine, ki jo ustvarja. Pogled lahko izberete na zavihku Pogled na traku ali pa kliknete enega od bližnjičnih gumbov Pogled blizu spodnjega desnega kota okna aplikacije.

V interesu kozmopolitizma vam Word 2016 omogoča delo s tujimi jeziki. Naučite se, kako vnesti in urediti besedilo v tujem jeziku, ter preveriti črkovanje in slovnico.
Učinkovito filtriranje in razvrščanje podatkov v vrtilni tabeli Excel 2019 za boljša poročila. Dosežite hitrejše analize z našimi namigi in triki!
Reševalec v Excelu je močno orodje za optimizacijo, ki lahko naleti na težave. Razumevanje sporočil o napakah reševalca vam lahko pomaga rešiti težave in optimizirati vaše matematične modele.
Odkrijte različne <strong>teme PowerPoint 2019</strong> in kako jih lahko uporabite za izboljšanje vaših predstavitev. Izberite najboljšo temo za vaše diapozitive.
Nekateri statistični ukrepi v Excelu so lahko zelo zmedeni, vendar so funkcije hi-kvadrat res praktične. Preberite vse opise funkcij hi-kvadrat za bolje razumevanje statističnih orodij.
V tem članku se naučite, kako dodati <strong>obrobo strani</strong> v Word 2013, vključno z različnimi slogi in tehnikami za izboljšanje videza vaših dokumentov.
Ni vam treba omejiti uporabe urejevalnika besedil na delo z enim samim dokumentom. Učinkovito delajte z več dokumenti v Wordu 2013.
Sodelovanje pri predstavitvi, ustvarjeni v PowerPointu 2013, je lahko tako preprosto kot dodajanje komentarjev. Odkrijte, kako učinkovito uporabljati komentarje za izboljšanje vaših predstavitev.
Ugotovite, kako prilagoditi nastavitve preverjanja črkovanja in slovnice v Wordu 2016, da izboljšate svoje jezikovne sposobnosti.
PowerPoint 2013 vam ponuja različne načine za izvedbo predstavitve, vključno s tiskanjem izročkov. Izročki so ključnega pomena za izboljšanje vaše predstavitve.




