Kako dokazati besedilo v tujem jeziku v Wordu 2016

V interesu kozmopolitizma vam Word 2016 omogoča delo s tujimi jeziki. Naučite se, kako vnesti in urediti besedilo v tujem jeziku, ter preveriti črkovanje in slovnico.
Glavni zaslon v programu Microsoft Outlook, kot je prikazano na sliki 1, ima vse običajne dele zaslona Windows, vendar z nekaj pomembnimi dodatki. Na levi strani zaslona vidite podokno za krmarjenje. Poleg navigacijskega podokna lahko najdete pregledovalnik informacij, del zaslona, ki zavzema večino prostora.
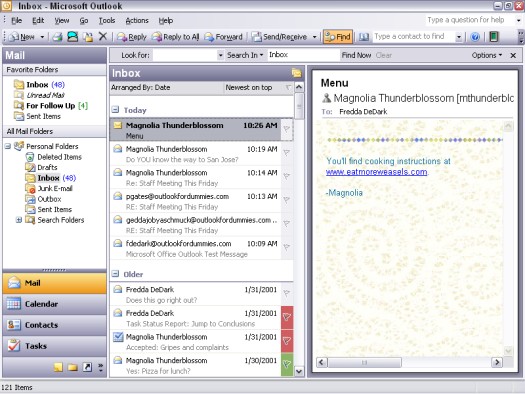
Slika 1: Glavni zaslon v programu Microsoft Outlook.
Podokno za krmarjenje (del Outlook zaslona prej imenovano Outlook Bar) je stolpec na levi strani zaslona Outlook. Vsebuje več gumbov z imeni, kot so Pošta, Koledar, Stiki, Opravila in Opombe – osnovni Outlookovi moduli.
Podokno za krmarjenje je sestavljeno iz dveh razdelkov:
Tik nad ikono pošte v podoknu za krmarjenje lahko vidite sivo obrobo, ki ločuje gumbe na dnu od zgornjega dela vrstice. Če z miško povlečete to sivo obrobo navzdol, gumbi v podoknu za krmarjenje izginejo eden za drugim. Morda boste želeli narediti to vlečenje, da bi dobili boljši pogled na svoj seznam map. Ti gumbi se lahko znova prikažejo tako, da ponovno povlečete sivo obrobo navzgor.
Večina dejanj se zgodi v Outlooku v pregledovalniku informacij. Če je navigacijsko podokno kot izbirnik kanalov na vašem televizorju, je pregledovalnik informacij kot TV zaslon. Ko berete e-pošto, pogledate v pregledovalnik informacij, da preberete svoja sporočila; če dodajate ali iščete stike, boste tukaj videli imena stikov. Izvajate lahko vse vrste modnih trikov razvrščanja, ki vam jih omogoča vsak modul v Outlooku v pregledovalniku informacij.
Ker lahko v Outlooku shranite več informacij, kot jih želite videti naenkrat, vam pregledovalnik informacij prikaže le del razpoložljivih informacij. Koledar lahko na primer shrani datume od leta 1601 do leta 1601 in do 4500. (Imate kakšne načrte v soboto zvečer čez 2500 let?) Outlook razčleni ta čas in vam ga prikaže v obvladljivih rezinah v pregledovalnik informacij. Najmanjša rezina koledarja, ki si jo lahko ogledate, je en dan; največja rezina je mesec.
Pregledovalnik informacij organizira elemente, ki vam jih prikaže, v enote, imenovane pogledi. Uporabite lahko poglede, ki so priloženi Outlooku, ko ga namestite, ali pa ustvarite svoje poglede in jih shranite.
Med rezinami informacij, ki vam jih prikaže Outlook, se lahko pomikate tako, da kliknete različne dele pregledovalnika informacij. Nekateri ljudje uporabljajo besedo brskanje za postopek premikanja po pregledovalniku informacij – to je malo podobno brskanju po straneh vašega žepnega rokovnika.
Če želite brskati po podatkih koledarja v pregledovalniku informacij po tednih, sledite tem korakom:
1. Kliknite gumb Koledar v podoknu za krmarjenje (ali pritisnite Ctrl+2).
2. Izberite Pogled –> Teden.
Preizkusite te trike, da vidite, kako se obnaša pregledovalnik informacij:
Videz pregledovalnika informacij lahko spremenite na neskončno število načinov, da vam bo delo, ki ga opravljate v Outlooku, smiselno. Morda boste morali na primer videti sestanke za en dan ali samo predmete, ki jih dodelite določeni kategoriji. Pogledi vam lahko pomagajo, da si hitro ogledate točno tisti del informacij, ki ga potrebujete.
V interesu kozmopolitizma vam Word 2016 omogoča delo s tujimi jeziki. Naučite se, kako vnesti in urediti besedilo v tujem jeziku, ter preveriti črkovanje in slovnico.
Učinkovito filtriranje in razvrščanje podatkov v vrtilni tabeli Excel 2019 za boljša poročila. Dosežite hitrejše analize z našimi namigi in triki!
Reševalec v Excelu je močno orodje za optimizacijo, ki lahko naleti na težave. Razumevanje sporočil o napakah reševalca vam lahko pomaga rešiti težave in optimizirati vaše matematične modele.
Odkrijte različne <strong>teme PowerPoint 2019</strong> in kako jih lahko uporabite za izboljšanje vaših predstavitev. Izberite najboljšo temo za vaše diapozitive.
Nekateri statistični ukrepi v Excelu so lahko zelo zmedeni, vendar so funkcije hi-kvadrat res praktične. Preberite vse opise funkcij hi-kvadrat za bolje razumevanje statističnih orodij.
V tem članku se naučite, kako dodati <strong>obrobo strani</strong> v Word 2013, vključno z različnimi slogi in tehnikami za izboljšanje videza vaših dokumentov.
Ni vam treba omejiti uporabe urejevalnika besedil na delo z enim samim dokumentom. Učinkovito delajte z več dokumenti v Wordu 2013.
Sodelovanje pri predstavitvi, ustvarjeni v PowerPointu 2013, je lahko tako preprosto kot dodajanje komentarjev. Odkrijte, kako učinkovito uporabljati komentarje za izboljšanje vaših predstavitev.
Ugotovite, kako prilagoditi nastavitve preverjanja črkovanja in slovnice v Wordu 2016, da izboljšate svoje jezikovne sposobnosti.
PowerPoint 2013 vam ponuja različne načine za izvedbo predstavitve, vključno s tiskanjem izročkov. Izročki so ključnega pomena za izboljšanje vaše predstavitve.




