Kako dokazati besedilo v tujem jeziku v Wordu 2016

V interesu kozmopolitizma vam Word 2016 omogoča delo s tujimi jeziki. Naučite se, kako vnesti in urediti besedilo v tujem jeziku, ter preveriti črkovanje in slovnico.
Za prikaz na zaslonu v PowerPointu 2016 uporabite pogled diaprojekcije. Vsak diapozitiv prikaže na celotnem zaslonu, enega za drugim. Za večje občinstvo boste morda želeli na svoj računalnik priključiti projektor, da bo občinstvo lažje videlo diapozitive.
S pritiskom tipke Windows in P povežete prenosni računalnik s projektorjem ali drugim zaslonom.
Pogled diaprojekcije je drugačen od drugih pogledov, saj do njega ne dostopate z zavihka Pogled. Na zavihku Diaprojekcija na traku:
Kliknite Od začetka, da začnete pogled diaprojekcije s prvim diapozitivom v predstavitvi. Bližnjica na tipkovnici: F5.
Kliknite S trenutnega diapozitiva, da začnete pogled diaprojekcije s trenutnega diapozitiva. Bližnjica na tipkovnici: Shift+F5.

Vnesite pogled diaprojekcije z zavihka Diaprojekcija.
Pogled diaprojekcije lahko vnesete tudi na trenutni diapozitiv s klikom na ikono diaprojekcije v vrstici stanja.

V vrstici stanja vstopite v pogled diaprojekcije.
Če želite svojo predstavitev prikazati en diapozitiv naenkrat, vendar raje v oknu s spreminjanjem velikosti in ne na celotnem zaslonu, uporabite pogled za branje (dostopen tako na zavihku Pogled kot v vrstici stanja).
Če se želite premakniti z enega diapozitiva na drugega ali sprožiti naslednjo animacijo ob kliku na diapozitivu, kliknite levi gumb miške ali pritisnite katero koli tipko na tipkovnici (razen Backspace ali leve puščice). Če se želite pomakniti nazaj na prejšnji diapozitiv, pritisnite Backspace ali puščico levo. To je vse, kar morate vedeti na najosnovnejši ravni.
Z desno tipko miške kliknite in izberite Pomoč v pogledu diaprojekcije, da dobite seznam bližnjic, ki so na voljo.
Če želite skočiti na določen diapozitiv, naredite naslednje:
Z desno tipko miške kliknite, da prikažete meni bližnjic.
Ta meni bližnjic lahko uporabite tudi za premikanje naprej (Naprej) ali nazaj (Prejšnji).
Kliknite Prikaži vse diapozitive.
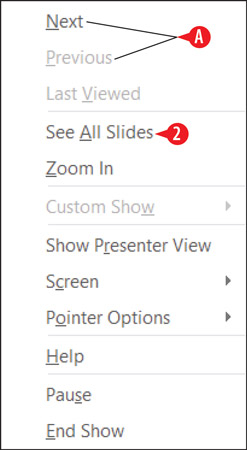
Z desno tipko miške kliknite v pogledu diaprojekcije za priročni meni.
Trenutni diapozitiv ima rdeč obrobo.
Kliknite diapozitiv, ki ga želite prikazati.

V podoknu Ogled vseh diapozitivov kliknite želeni diapozitiv.
Tu je nadomestni način za skok na določen diapozitiv:
Pritisnite Ctrl+S za pogovorno okno Vsi diapozitivi.
Kliknite želeni diapozitiv.
Kliknite Pojdi na.
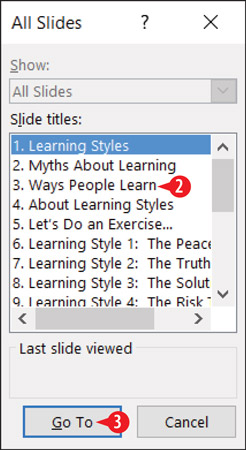
Skočite na določen diapozitiv s pogovornim oknom Vsi diapozitivi.
Če slučajno poznate številko diapozitiva, lahko vnesete številko in pritisnete Enter, da skočite nanjo.
Diaprojekcija se samodejno konča, ko pridete do zadnjega diapozitiva. Prikaže se črn zaslon, skupaj s sporočilom Konec diaprojekcije, kliknite za izhod. Ko kliknete, se vrnete na pogled, s katerim ste delali, preden ste vstopili v pogled diaprojekcije.
Diaprojekcijo lahko končate tudi predčasno, tako da pritisnete tipko Esc ali z desno miškino tipko kliknete, da se prikaže meni bližnjic, in nato kliknete Končaj oddajo.
Uporabite lahko tudi gumbe v spodnjem levem kotu zaslona v pogledu diaprojekcije. Sprva so zelo šibki, a če premaknete kazalec miške čez enega, postane trdna. Kliknite gumb, da odprete meni, ali tam kliknite gumb s puščico desno ali levo, da se pomikate naprej in nazaj v predstavitvi.
Gumb zasveti samo, ko pokažete nanj, in lahko pokažete samo na enega naenkrat.
Gumbi so:
Prejšnje: puščica, ki kaže levo. S tem se pomaknete na prejšnji diapozitiv.
Naprej: puščica, ki kaže desno. Uporabite to za prehod na naslednji diapozitiv.
Pero: odpre meni Pero, s katerim lahko upravljate z miško nadzorovanim "peresom", ki riše po diapozitivih.
Prikaži vse diapozitive: odpre isto podokno, ki prikazuje sličice vseh diapozitivov. Kliknite diapozitiv, da skočite nanj.
Povečava: spremeni kazalec miške v veliko pravokotno lupo. Povlecite ga po zaslonu na območje, ki ga želite povečati, in kliknite. Pritisnite Esc, da se vrnete na običajen ogled.
Možnosti: odpre meni, ki vsebuje več različnih ukazov za delo v pogledu diaprojekcije.

Orodja v spodnjem levem kotu v pogledu diaprojekcije.
Morda se sprašujete, zakaj obstaja toliko različnih metod za početje istih stvari. Na primer, zakaj obstaja navigacijski gumb, ki samo podvaja funkcionalnost menija z desnim klikom? In zakaj obstajata gumba Prejšnji in Naslednji za premikanje med diapozitivi, če pa obstajajo vsaj trije drugi načini za izvajanje popolnoma iste stvari?
Tu je razlog: PowerPoint vam omogoča, da zaklenete ali onemogočite določene metode krmarjenja v pogledu diaprojekcije, tako da ljudje, ki komunicirajo z vašo predstavitev v nenadzorovanem računalniku, ne bodo nehote (ali namenoma) onemogočili ali poškodovali predstavitve. Ko je ena metoda onemogočena, se boste morda morali zanesti na drugo metodo, da boste naredili, kar je treba storiti.
Če morate začasno prekiniti predstavitev, na primer zaradi odmora ali improvizirane razprave, boste morda želeli med odmorom izprazniti zaslon.
Če želite to narediti, pritisnite B ali . tipka (pika) za črni zaslon ali tipka W ali , (vejica) za bel zaslon. Ponovno pritisnite isto tipko, da se vrnete na predstavitev.
Prav tako lahko kliknete z desno tipko miške, pokažete na Zaslon in nato kliknete Črni zaslon ali Beli zaslon.
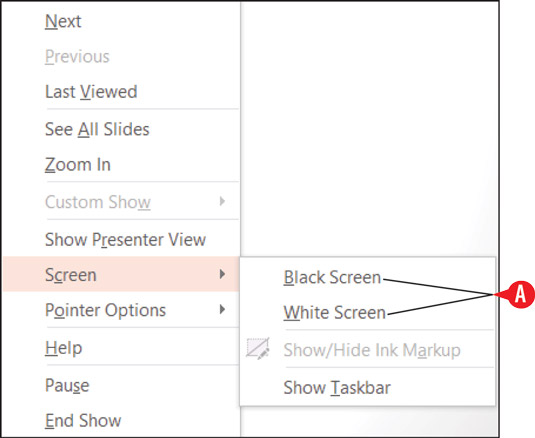
Izpraznite zaslon (črno ali belo).
Orodja za pero delujejo, ko je zaslon prazen, tako da lahko izpraznite zaslon in si zagotovite odprto območje, v katerem lahko hitro narišete diagram.
Če so diapozitivi nastavljeni tako, da se samodejno premikajo naprej, boste morda morali začasno ustaviti oddajo, če pride do zamude, na primer, če član občinstva zastavi vprašanje. Če želite začasno ustaviti samodejno napredujočo predstavitev (brez praznjenja zaslona), pritisnite tipko S ali kliknite z desno tipko miške in nato kliknite Zaustavi.
V pogledu diaprojekcije si je treba zapomniti veliko bližnjic na tipkovnici. Če si želite ogledati njihov seznam, naredite naslednje:
Z desno tipko miške kliknite v pogledu diaprojekcije in izberite Pomoč.
Preglejte predložene informacije.
Kliknite zavihek, če si želite ogledati bližnjice na tipkovnici, ki se nanašajo na določeno dejavnost.
Ko končate z iskanjem pomoči, kliknite V redu.
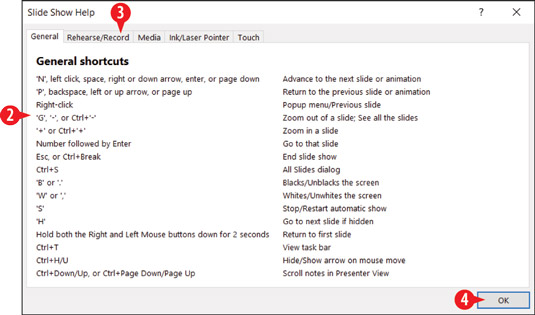
Preglejte pomoč za bližnjice na tipkovnici med predstavitvijo.
V interesu kozmopolitizma vam Word 2016 omogoča delo s tujimi jeziki. Naučite se, kako vnesti in urediti besedilo v tujem jeziku, ter preveriti črkovanje in slovnico.
Učinkovito filtriranje in razvrščanje podatkov v vrtilni tabeli Excel 2019 za boljša poročila. Dosežite hitrejše analize z našimi namigi in triki!
Reševalec v Excelu je močno orodje za optimizacijo, ki lahko naleti na težave. Razumevanje sporočil o napakah reševalca vam lahko pomaga rešiti težave in optimizirati vaše matematične modele.
Odkrijte različne <strong>teme PowerPoint 2019</strong> in kako jih lahko uporabite za izboljšanje vaših predstavitev. Izberite najboljšo temo za vaše diapozitive.
Nekateri statistični ukrepi v Excelu so lahko zelo zmedeni, vendar so funkcije hi-kvadrat res praktične. Preberite vse opise funkcij hi-kvadrat za bolje razumevanje statističnih orodij.
V tem članku se naučite, kako dodati <strong>obrobo strani</strong> v Word 2013, vključno z različnimi slogi in tehnikami za izboljšanje videza vaših dokumentov.
Ni vam treba omejiti uporabe urejevalnika besedil na delo z enim samim dokumentom. Učinkovito delajte z več dokumenti v Wordu 2013.
Sodelovanje pri predstavitvi, ustvarjeni v PowerPointu 2013, je lahko tako preprosto kot dodajanje komentarjev. Odkrijte, kako učinkovito uporabljati komentarje za izboljšanje vaših predstavitev.
Ugotovite, kako prilagoditi nastavitve preverjanja črkovanja in slovnice v Wordu 2016, da izboljšate svoje jezikovne sposobnosti.
PowerPoint 2013 vam ponuja različne načine za izvedbo predstavitve, vključno s tiskanjem izročkov. Izročki so ključnega pomena za izboljšanje vaše predstavitve.




