Kako dokazati besedilo v tujem jeziku v Wordu 2016

V interesu kozmopolitizma vam Word 2016 omogoča delo s tujimi jeziki. Naučite se, kako vnesti in urediti besedilo v tujem jeziku, ter preveriti črkovanje in slovnico.
Kaj naredite, ko se pomikate v Microsoft PowerPointu in ugotovite, da diapozitivi, ki jih poskušate ustvariti, verjetno že obstajajo nekje v kakšni drugi predstavitvi? Diapozitive si izposodite iz druge predstavitve.
Upoštevajte, da je bil v starih časih edini način za krajo diapozitivov iz druge predstavitve, da se usedete na svojega konja in preganjate drugo predstavitev (to je, da poiščete predstavitev na trdem disku), skočite na krov (odprite predstavitev), in ukradite diapozitive s strelnim orožjem (kopirajte diapozitive, ki jih želite ukrasti, in jih prilepite v novo predstavitev).
Še vedno lahko ukradete diapozitive na ta način – pravzaprav je Microsoft ustvaril poseben ukaz, ki olajša krajo diapozitivov neposredno iz druge predstavitve. Če pa pogosto kradete diapozitive in želite postati kriminalni kriminalec, je pravi način, da to storite, če nastavite knjižnico diapozitivov, ki je osrednje skladišče za diapozitive. Knjižnica diapozitivov živi na strežniku, tako da lahko vsakdo dostopa do nje, upravlja pa jo SharePoint, tako da ima veliko lepih funkcij, podobnih SharePointu.
Kraja diapozitivov iz druge predstavitve ni hudo kaznivo dejanje. Pravzaprav Microsoft ponuja poseben ukaz na zavihku Vstavljanje na traku, ki vam omogoča, da to storite. Tu so koraki:
1. Odprite predstavitev, v katero želite kopirati diapozitive ( ne tiste, iz katere želite ukrasti diapozitive).
2. Kliknite zavihek Domov na traku in nato kliknite gumb Nov diapozitiv in izberite Ponovno uporabi diapozitive. (Ponovna uporaba diapozitivov se prikaže na dnu menija Nov diapozitiv.)
Ta korak prikaže podokno opravil Ponovna uporaba diapozitivov, ki se prikaže na desni strani zaslona, kot je prikazano.
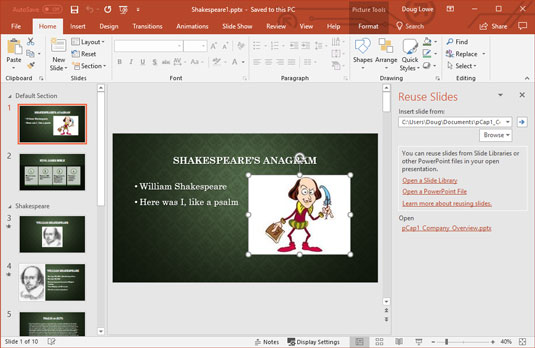
Podokno opravil Ponovna uporaba diapozitivov vam omogoča krajo diapozitivov iz drugih predstavitev.
3. Kliknite povezavo Odpri datoteko PowerPoint v podoknu opravil Ponovna uporaba diapozitivov.
To prikliče pogovorno okno Prebrskaj.
4. Poiščite predstavitev, iz katere želite ukrasti diapozitive, in kliknite Odpri.
Diapozitivi iz predstavitve, ki ste jih izbrali, so prikazani v podoknu opravil Ponovna uporaba diapozitivov, kot je prikazano.
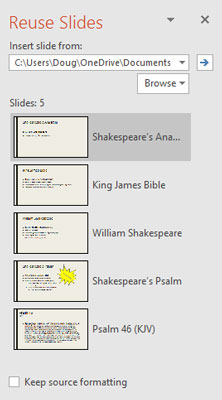
Ukradi te diapozitive!
Zdaj ste seznanjeni z enim najbolj kul učinkov v PowerPointu: ko pokažete na enega od diapozitivov v podoknu z opravili Ponovna uporaba diapozitivov, se diapozitiv poveča na dvakratno svojo prvotno velikost, tako da lahko bolje vidite vsebino diapozitiva.
5. (Izbirno) Izberite potrditveno polje Ohrani izvorno oblikovanje, če želite, da diapozitivi ohranijo prvotno oblikovanje.
Običajno bi morali to možnost obdržati preklicano. Če možnost ni izbrana, diapozitiv prevzame temo predstavitve, v katero je vstavljen.
6. Kliknite diapozitive, ki jih želite ukrasti.
Vsak diapozitiv, ki ga kliknete, je dodan v predstavitev.
7. Ko končate, kliknite X v zgornjem desnem kotu podokna opravil Ponovna uporaba diapozitivov, da ga opustite.
To je skoraj vse, kar je potrebno za krajo diapozitivov iz drugih predstavitev.
Če imate srečo, da delate v podjetju, ki uporablja SharePoint, imate na voljo več dodatnih funkcij PowerPoint. Ena izmed najbolj uporabnih je zmožnost ustvarjanja in uporabe knjižnic diapozitivov, ki so posebne vrste map z dokumenti, ki shranjujejo posamezne diapozitive, ne cele dokumente. Ko ste diapozitive shranili v knjižnico diapozitivov, jih lahko preprosto vstavite v predstavitev. Kot dodaten bonus lahko PowerPoint preveri, ali so se diapozitivi spremenili, in jih samodejno posodobi s spremembami. Precej kul, kajne?
Če želite shraniti enega ali več diapozitivov v knjižnico diapozitivov, morate najprej ustvariti knjižnico diapozitivov. To je naloga, ki jo je bolje prepustiti skrbniku sistema SharePoint, zato lahko ta korak tukaj preskočite. Namesto tega predpostavite, da je knjižnica diapozitivov že bila ustvarjena za vas in da ste prejeli URL (to je spletni naslov) knjižnice diapozitivov in vse poverilnice za prijavo, ki jih boste morda potrebovali za dostop do nje.
Tu so koraki za dodajanje diapozitivov v knjižnico diapozitivov:
1. Odprite predstavitev, ki vsebuje diapozitive, ki jih želite dodati v knjižnico.
2. Izberite Datoteka → Skupna raba → Objavi diapozitive; nato kliknite gumb Objavi diapozitive.
Ta korak odpre pogovorno okno, ki vam omogoča, da izberete diapozitive, ki jih želite dati v skupno rabo.
3. Izberite diapozitive, ki jih želite dodati v knjižnico.
Če želite izbrati posamezen diapozitiv, potrdite polje poleg sličice diapozitiva. Če želite izbrati vse diapozitive v predstavitvi, kliknite gumb Izberi vse.
4. V besedilno polje Objavi v vnesite URL knjižnice diapozitivov.
Če pa želite, lahko kliknete gumb Prebrskaj, da poiščete knjižnico.
5. Kliknite gumb Objavi.
Diapozitivi se kopirajo v knjižnico diapozitivov.
6. (Neobvezno) Igrajte igro Solitaire.
Glede na hitrost vašega lokalnega omrežja in število diapozitivov, ki ste jih izbrali, lahko PowerPoint traja nekaj časa za objavo diapozitivov (verjetno ne dovolj dolgo za igro Solitaire, vendar vašemu šefu tega ni treba vedeti).
Končal si!
Diapozitivi so zdaj dodani v knjižnico.
Če imate dostop do SharePointa, lahko diapozitiv iz SharePointove knjižnice diapozitivov vključite v predstavitev, tako da sledite tem korakom:
Odprite predstavitev, v katero želite kopirati diapozitive ( ne tiste, iz katere želite ukrasti diapozitive).
Kliknite zavihek Vstavljanje na traku in nato kliknite gumb Nov diapozitiv in izberite Ponovno uporabi diapozitive. Ta korak prikaže podokno opravil Ponovna uporaba diapozitivov.
Kliknite povezavo Odpri knjižnico diapozitivov v podoknu opravil Ponovna uporaba diapozitivov. Ta korak prikliče pogovorno okno Brskanje.
Poiščite knjižnico diapozitivov, iz katere želite ukrasti diapozitive, in kliknite Odpri. Diapozitivi iz predstavitve, ki ste jih izbrali, so prikazani v podoknu opravil Ponovna uporaba diapozitivov na enak način, kot so prikazani diapozitivi iz datoteke PowerPoint.
(Izbirno) Če želite ohraniti izvirno oblikovanje za diapozitive, potrdite polje Ohrani izvorno oblikovanje. Običajno bi morali to možnost obdržati preklicano.
Kliknite diapozitive, ki jih želite ukrasti. Vsak diapozitiv, ki ga kliknete, je dodan v predstavitev.
Ko končate, kliknite X v zgornjem desnem kotu podokna opravil Ponovna uporaba diapozitivov, da ga opustite.
V interesu kozmopolitizma vam Word 2016 omogoča delo s tujimi jeziki. Naučite se, kako vnesti in urediti besedilo v tujem jeziku, ter preveriti črkovanje in slovnico.
Učinkovito filtriranje in razvrščanje podatkov v vrtilni tabeli Excel 2019 za boljša poročila. Dosežite hitrejše analize z našimi namigi in triki!
Reševalec v Excelu je močno orodje za optimizacijo, ki lahko naleti na težave. Razumevanje sporočil o napakah reševalca vam lahko pomaga rešiti težave in optimizirati vaše matematične modele.
Odkrijte različne <strong>teme PowerPoint 2019</strong> in kako jih lahko uporabite za izboljšanje vaših predstavitev. Izberite najboljšo temo za vaše diapozitive.
Nekateri statistični ukrepi v Excelu so lahko zelo zmedeni, vendar so funkcije hi-kvadrat res praktične. Preberite vse opise funkcij hi-kvadrat za bolje razumevanje statističnih orodij.
V tem članku se naučite, kako dodati <strong>obrobo strani</strong> v Word 2013, vključno z različnimi slogi in tehnikami za izboljšanje videza vaših dokumentov.
Ni vam treba omejiti uporabe urejevalnika besedil na delo z enim samim dokumentom. Učinkovito delajte z več dokumenti v Wordu 2013.
Sodelovanje pri predstavitvi, ustvarjeni v PowerPointu 2013, je lahko tako preprosto kot dodajanje komentarjev. Odkrijte, kako učinkovito uporabljati komentarje za izboljšanje vaših predstavitev.
Ugotovite, kako prilagoditi nastavitve preverjanja črkovanja in slovnice v Wordu 2016, da izboljšate svoje jezikovne sposobnosti.
PowerPoint 2013 vam ponuja različne načine za izvedbo predstavitve, vključno s tiskanjem izročkov. Izročki so ključnega pomena za izboljšanje vaše predstavitve.




