Kako dokazati besedilo v tujem jeziku v Wordu 2016

V interesu kozmopolitizma vam Word 2016 omogoča delo s tujimi jeziki. Naučite se, kako vnesti in urediti besedilo v tujem jeziku, ter preveriti črkovanje in slovnico.
Kam za vraga so nataknili ta urejevalnik Visual Basic, o katerem ste toliko slišali? Pravzaprav je urejevalnik Visual Basic v Excelu 2013 vedno pripravljen za korak naprej, ko pritisnete Alt+F11 ali kliknete ukazni gumb Visual Basic na zavihku Razvijalec ali pritisnete Alt+LV, ko je ta izbirni zavihek prikazan na traku.

Zasluge: ©iStockphoto.com/Ridofranz
Zavihek Razvijalec ni eden od stalnih zavihkov na traku Excel. Če vaš trak nima zavihka za razvijalce, to samo pomeni, da ga še niste dodali traku, kar zagotovo želite storiti pri delu z makri.
Če želite dodati zavihek Razvijalec, kliknite potrditveno polje Razvijalec v polju s seznamom Glavni zavihki na zavihku Prilagodi trak v pogovornem oknu Možnosti Excel (Alt+FTC), da ga izberete.
Slika prikazuje razporeditev tipičnih komponent v urejevalniku Visual Basic, potem ko prvič odprete njegovo okno in odprete nov list modula. Kot lahko vidite, to okno vsebuje lastno menijsko vrstico (z nekaj več meniji, kot jih uporablja običajno okno Excel).
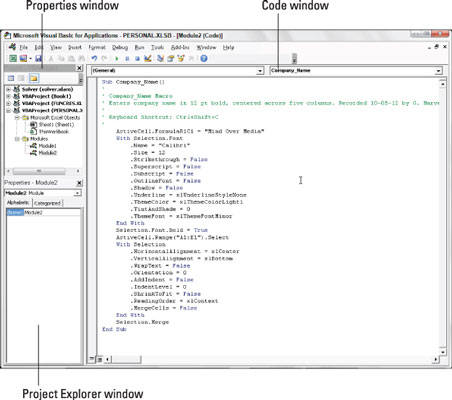
Pod menijsko vrstico najdete standardno orodno vrstico urejevalnika Visual Basic. Ta orodna vrstica vsebuje številne gumbe, ki jih lahko uporabite pri ustvarjanju in urejanju kode VBA.
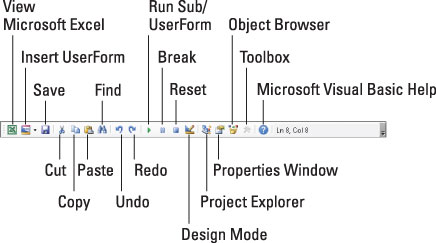
Pod standardno orodno vrstico v urejevalniku Visual Basic najdete številna okna s ploščicami različnih velikosti in oblik. Upoštevajte, da so to privzeta okna. Niso edina okna, ki jih lahko odprete v urejevalniku Visual Basic (kot da ni dovolj natrpana in zmedena), niti to ni edini način, kako jih je mogoče urediti.
Dve najpomembnejši okni (vsaj ko prvič začnete uporabljati urejevalnik Visual Basic) sta okno Project Explorer in okno Code. Okno Raziskovalec projektov, ki se nahaja neposredno levo od okna kode, vam prikazuje vse projekte, ki ste jih odprli v urejevalniku Visual Basic, in vam omogoča enostavno krmarjenje po njihovih različnih delih.
Upoštevajte, da je v VBA projekt sestavljen iz vse kode in uporabniških obrazcev, ki pripadajo določenemu delovnemu zvezku, skupaj z listi samega delovnega zvezka.
Makri, ki jih posnamete v delovni zvezek, kot tudi vsi, ki jih zanj napišete v urejevalniku Visual Basic, so zabeleženi na listih modulov, ki so jim dodeljena splošna imena, kot so Modul1, Modul2 in tako naprej.
Dejanske vrstice programske kode VBA za makro, ki so shranjene na določenem listu modula, se prikažejo v oknu kode, ko v oknu Project Explorer izberete njegov modul. (Okno kode se prikaže takoj desno od okna Project Explorer.)
Če želite odpreti modul v oknu kode, dvokliknite njegovo ikono modula v raziskovalcu projektov ali z desno tipko miške kliknite ikono modula in nato na vrhu priročnega menija izberite Ogled kode.
Če želite modul v svojem projektu VBA preimenovati v nekaj bolj opisnega kot Module1, Module2 in tako naprej, lahko to storite v oknu Lastnosti, ki se prikaže neposredno pod raziskovalcem projektov. Preprosto kliknite in povlecite skozi ime (na primer Modul1 ali Module2), ki se prikaže za oznako (Ime) na zavihku Abecedno v oknu Lastnosti in ga zamenjajte z bolj opisnim imenom, preden pritisnete Enter.
Pri preimenovanju modula ne pozabite, da morate uporabiti enaka navodila za poimenovanje kot pri poimenovanju imena obsega na delovnem listu: Začnite ime modula s črko abecede in ne postavljajte presledkov med besedami. (Raje uporabite podčrtane.)
Ali vas je ta vpogled v programiranje v Excelu pustil v želji po več informacijah in vpogledu v Microsoftov priljubljen program za preglednice? Prosto lahko preizkusite katerega koli od tečajev e-učenja For LuckyTemplates . Izberite svoj tečaj (morda vas bo zanimalo več iz Excela 2013 ), izpolnite hitro registracijo in nato preizkusite e-učenje s programom Poskusi! gumb. Prav tako boste na poti za več zaupanja vrednega znanja: polna različica je na voljo tudi v Excelu 2013 .
V interesu kozmopolitizma vam Word 2016 omogoča delo s tujimi jeziki. Naučite se, kako vnesti in urediti besedilo v tujem jeziku, ter preveriti črkovanje in slovnico.
Učinkovito filtriranje in razvrščanje podatkov v vrtilni tabeli Excel 2019 za boljša poročila. Dosežite hitrejše analize z našimi namigi in triki!
Reševalec v Excelu je močno orodje za optimizacijo, ki lahko naleti na težave. Razumevanje sporočil o napakah reševalca vam lahko pomaga rešiti težave in optimizirati vaše matematične modele.
Odkrijte različne <strong>teme PowerPoint 2019</strong> in kako jih lahko uporabite za izboljšanje vaših predstavitev. Izberite najboljšo temo za vaše diapozitive.
Nekateri statistični ukrepi v Excelu so lahko zelo zmedeni, vendar so funkcije hi-kvadrat res praktične. Preberite vse opise funkcij hi-kvadrat za bolje razumevanje statističnih orodij.
V tem članku se naučite, kako dodati <strong>obrobo strani</strong> v Word 2013, vključno z različnimi slogi in tehnikami za izboljšanje videza vaših dokumentov.
Ni vam treba omejiti uporabe urejevalnika besedil na delo z enim samim dokumentom. Učinkovito delajte z več dokumenti v Wordu 2013.
Sodelovanje pri predstavitvi, ustvarjeni v PowerPointu 2013, je lahko tako preprosto kot dodajanje komentarjev. Odkrijte, kako učinkovito uporabljati komentarje za izboljšanje vaših predstavitev.
Ugotovite, kako prilagoditi nastavitve preverjanja črkovanja in slovnice v Wordu 2016, da izboljšate svoje jezikovne sposobnosti.
PowerPoint 2013 vam ponuja različne načine za izvedbo predstavitve, vključno s tiskanjem izročkov. Izročki so ključnega pomena za izboljšanje vaše predstavitve.




