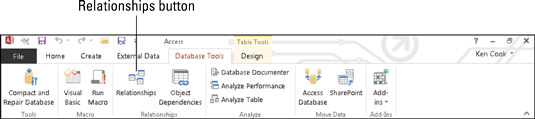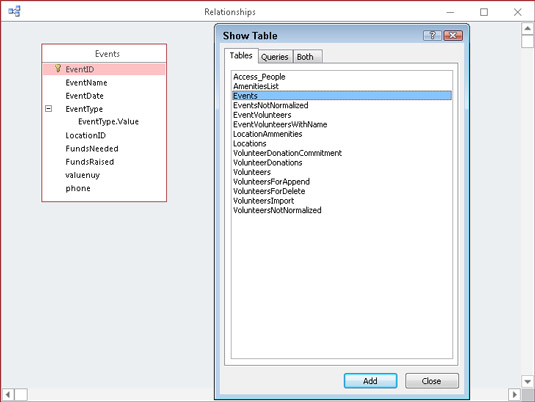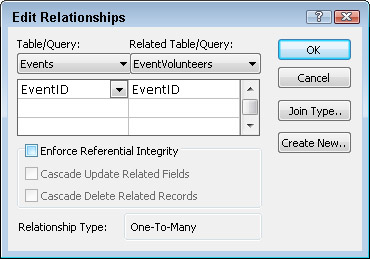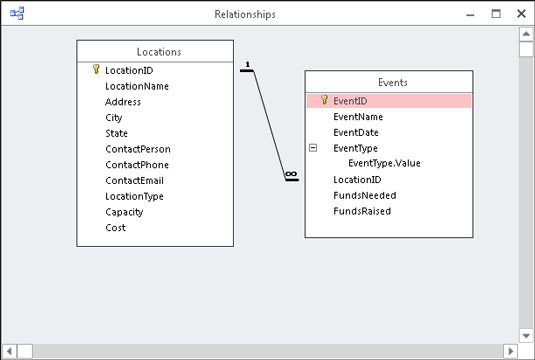Relacijske baze podatkov razdelijo podatke med dve ali več tabel. Access 2016 uporablja povezovalno polje, imenovano tuji ključ, za povezovanje povezanih tabel. Na primer, ena tabela lahko vsebuje imena in naslove prostovoljcev, medtem ko druga tabela sledi zgodovini udeležbe prostovoljcev. Podatki o udeležbi na dogodku so povezani s podatki o prostovoljcu s povezovalnim poljem, ki je (v tem primeru) verjetno ID prostovoljca.
Če lahko povlečete in spustite, lahko zgradite razmerje tabele.
Upoštevajte te tri omejitve:
-
Povezujete lahko samo tabele, ki so v isti bazi podatkov.
-
Poizvedbe lahko povežete s tabelami, vendar je to nenavadno.
-
Accessu morate natančno povedati, kako so vaše tabele povezane.
Ko ste pripravljeni zaigrati družico med svojimi ljubečimi mizami, to storite takole.
Okno Odnosi
Če želite zgraditi odnos tabele, najprej odprite okno Relationships. Sledite tem korakom:
Kliknite zavihek Orodja za bazo podatkov na traku.
Na traku se prikaže skupina Odnosi.
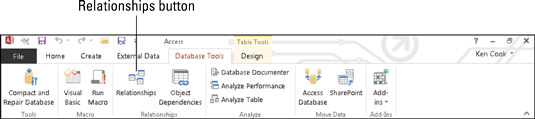
Gumb Relationships na zavihku Orodja za bazo podatkov.
V skupini Relationships kliknite gumb Relationships.
Prikaže se okno Relationships. Ko prvič nastavite odnos, se prikaže tudi pogovorno okno Pokaži tabelo.
Če so nekatere tabele že navedene v oknu, je nekdo (ali kakšen čarovnik) že definiral relacije za to bazo podatkov. Če niste prepričani, kako so prišli tja in če več kot ena oseba dela z vašo bazo podatkov, se ustavite in se posvetujte z vsemi razvijalci baze podatkov, preden spremenite razmerja. Kar bi lahko delovalo za vas, bi lahko bilo katastrofalno za vaše kolege.
Ko je okno Relationships odprto, lahko izberete in povežete tabele.
Relacije tabele
Za vsak par tabel, ki jih povezujete, morate izbrati tabele in nato združiti njihova skupna polja.
Izbira miz
Če želite izbrati tabele za povezavo, odprite okno Relationships in sledite tem korakom:
Izberite Pokaži tabelo v skupini Odnosi na traku. (Če ne vidite skupine Relationships, izberite zavihek Orodja za bazo podatkov na traku.)
Prikaže se pogovorno okno Pokaži tabelo, v katerem so navedene tabele v trenutni datoteki baze podatkov.
Za vsak par tabel, ki jih želite v odnosu, sledite tem korakom:
Kliknite tabelo.
Kliknite Dodaj.
V velikem delovnem prostoru Relationships je v majhnem oknu prikazana polja v izbrani tabeli. Ko v postavitev dodate tabele, se za vsako tabelo prikaže ločeno okno. Ta okna lahko vidite pod pogovornim oknom Pokaži tabelo.
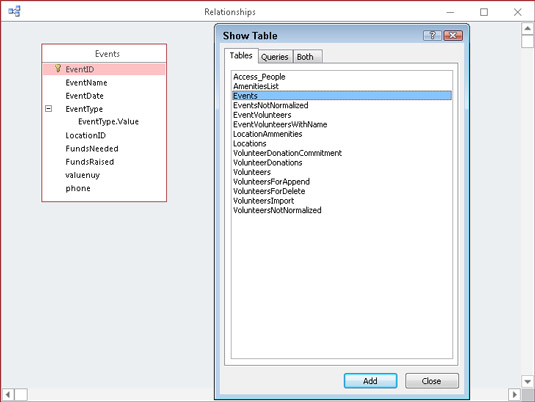
Uporabite pogovorno okno Pokaži tabelo, da dodate tabele v diagram razmerij.
Ponovite 2. korak za vsak par tabel, ki jih želite povezati. Če je ena od tabel v paru že prisotna (zaradi obstoječe povezave z drugo tabelo), vam je ni treba znova dodati.
Ko končate z dodajanjem tabel, kliknite gumb Zapri.
Ko imate vse mize prisotne, ste pripravljeni, da se te mize spoznajo.
Upravljanje odnosov
Ta razdelek vsebuje vse informacije, ki jih potrebujete za ustvarjanje, urejanje in brisanje odnosov tabele.
Ustvarjanje odnosov
Ko izberete tabele, sledite tem korakom, da ustvarite odnos med dvema tabelama:
Odločite se, kateri dve tabeli želite povezati.
Ker je razmerje ena proti več najpogostejše, se ta navodila nanašajo nanj. Dve tabeli v razmerju ena proti več sta označeni kot izpolnjevanje ene od dveh vlog:
-
Nadrejeni: v nadrejeni tabeli je povezano polje primarni ključ. Vsak zapis v nadrejeni tabeli je enolično identificiran s tem povezanim poljem.
-
Podrejeni: v podrejeni tabeli povezano polje vsebuje enake informacije kot polje v nadrejeni tabeli. Običajno ima isto ime kot ustrezno polje v nadrejeni tabeli - čeprav to ni pogoj.
Za lažje povezovanje tabel postavite povezana polja blizu začetka seznama polj. V Accessu morate na zaslonu videti sorodna polja, preden lahko vzpostavite odnos. Če sorodna polja niso na začetku seznama polj, se morate veliko pomikati, da jih najdete. Če želite premakniti polje, odprite tabelo težav v DesignView, pokažite na gumb, ki je levo od imena polja, nato pritisnite in povlecite gumb, da premaknete polje navzgor.
Sledite tem korakom, da izberete nadrejeno polje s seznama:
Postavite kazalec miške na polje, ki ga želite povezati v nadrejeni tabeli.
Običajno je polje, ki ga želite povezati v nadrejeni tabeli, primarni ključ.
Držite levi gumb miške.
Medtem ko držite levi gumb miške, sledite tem korakom, da nadrejeno polje pridružite podrejenemu polju:
Povlecite kazalec miške iz nadrejenega polja v podrejeno tabelo.
Na dnu kazalca miške se prikaže znak plus.
Pokažite na povezano polje v podrejeni tabeli.
Sprostite gumb miške.
Prikaže se pogovorno okno Uredi razmerja s podrobnostmi o bodočem razmerju.
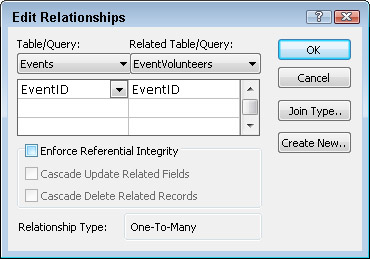
Pogovorno okno Uredi relacije podrobno opisuje, kako Access povezuje dve tabeli.
Bodite zelo previdni, preden spustite gumb miške. Konico kazalca miške postavite neposredno na podrejeno polje, preden ga spustite.
-
Če pravilno povlečete med obema poljema, pogovorno okno Uredi razmerja prikaže nadrejeno in podrejeno polje drug ob drugem.
-
Če zgrešite, kliknite Prekliči v pogovornem oknu Uredi razmerja in poskusite znova s 3. korakom.
V pogovornem oknu Uredi razmerja izberite možnost Uveljavi referenčno celovitost.
Dvakrat preverite, ali so imena vaših polj pravilna in nato kliknite Ustvari.
Access ponazarja novo razmerje v oknu Relationships:
-
Črta med povezanimi polji kaže, da so tabele povezane.
-
Če ste v prejšnjem koraku označili možnost Uveljavi referenčno celovitost, Access postavi 1 poleg nadrejenega v razmerju in simbol za neskončnost poleg otroka.
Če želite povezati še en par izbranih tabel, ponovite korake od 1 do 5.
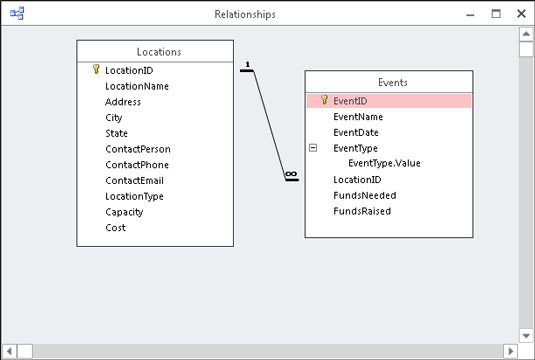
Relacija ena proti več med dvema tabelama.
Access ponuja tudi orodja za spreminjanje in odstranjevanje odnosov.
Spreminjanje odnosov
Ko povežete tabele, si lahko ogledate, organizirate in odstranite relacije.
Če ustvarite razmerje, ki ga ne želite, odprite okno Relationships in sledite tem korakom, da izbrišete razmerje:
Kliknite vrstico Relationship, ki povezuje obe tabeli.
Če boste uspešni, se bo črta zgostila. To pomeni, da je črta izbrana.
Tapnite tipko Delete na tipkovnici in nato Da v nastalem sporočilnem polju.
Voilà! Odnos je izginil.
Če povezujete več tabel skupaj, bo okno Relationships morda videti nekoliko neurejeno, ker se bodo linije razmerij križale. Zaradi tega je težko določiti, katere tabele so med seboj povezane. Če želite odpraviti to situacijo, kliknite in povlecite naslovno vrstico okna tabele na drug del zaslona.
Dobra praksa je – čeprav to ni vedno mogoče – staršem pokazati zgoraj ali levo od svojih otrok. Poskusite razporediti nadrejeno in podrejeno tabelo tako, da črte med nadrejeno in podrejeno tabelo ne prečkajo nobenih vrstic, ki ponazarjajo druge odnose tabel.
Imate težave z razumevanjem svojih odnosov? (Kdo ni?) Ali se pomikate povsod v oknu Odnosi, da vidite vse? Če je tako, je poročilo o razmerju samo za vas. Za predogled tega poročila kliknite gumb Poročilo o razmerjih v skupini Orodja na zavihku Načrt traku. Vse povezane tabele v vaši zbirki podatkov bodo prikazane v poročilu, ki ga je lahko prebrati. (V redu, lažje je brati!)