Kako dokazati besedilo v tujem jeziku v Wordu 2016

V interesu kozmopolitizma vam Word 2016 omogoča delo s tujimi jeziki. Naučite se, kako vnesti in urediti besedilo v tujem jeziku, ter preveriti črkovanje in slovnico.
Z zaščito Excelovega delovnega zvezka z geslom lahko preprečite nepooblaščenim uporabnikom odpiranje delovnega zvezka in/ali urejanje delovnega zvezka. Geslo za odpiranje Excelove datoteke delovnega zvezka nastavite, ko imate opravka s preglednico, katere podatki so dovolj občutljive narave, da bi morala imeti do nje dostop le določena skupina ljudi v podjetju (kot so preglednice z osebnimi podatki in plače). Seveda, ko nastavite geslo, potrebno za odpiranje delovnega zvezka Excel, morate to geslo posredovati tistim osebam, ki potrebujejo dostop, da jim omogočite odpiranje datoteke delovnega zvezka.
Nastavite geslo za spreminjanje Excel delovni zvezek, ko imate opravka s preglednico, katere podatke je treba obravnavati in natisnjena ( naučiti, kako natisniti Excel delovni zvezek ), ki ga različnih uporabnikov, od katerih nobena imajo dovoljenje za spreminjanje katerega koli od vnosi. Na primer, lahko dodelite geslo za spreminjanje Excelovega delovnega zvezka, preden ga razdelite po celotnem podjetju, potem ko je delovni zvezek opravil celoten cikel urejanja in pregleda in so bile vse predlagane spremembe združene.
Če imate opravka s preglednico, katere podatki so občutljive narave in jih ne bi smel spreminjati nihče, ki ni pooblaščen za odpiranje, morate nastaviti geslo za odpiranje in geslo za spreminjanje datoteke delovnega zvezka. Datoteki delovnega zvezka dodelite eno ali obe vrsti gesel, ko jo shranite z ukazom Datoteka → Shrani kot (Alt+FA).
Ko izberete ta ukaz (ali kliknete gumb Shrani v orodni vrstici za hitri dostop ali pritisnete Ctrl+S za novo datoteko, ki ni bila nikoli shranjena), Excel odpre zaslon Shrani kot, kjer izberete mesto, kamor želite shraniti datoteko. Ko izberete mesto za shranjevanje datoteke in ji dodelite ime datoteke na zaslonu Shrani kot, kliknite povezavo Več možnosti, da Excel odpre pogovorno okno Shrani kot, kjer lahko nato nastavite geslo za odpiranje in/ali geslo za spreminjanje datoteko s temi koraki:
Kliknite gumb Orodja v pogovornem oknu Shrani kot in nato v spustnem meniju izberite Splošne možnosti.
S tem se odpre pogovorno okno Splošne možnosti, kjer lahko vnesete geslo za odpiranje in/ali geslo za spreminjanje v razdelku Skupna raba datotek. Vaše geslo je lahko dolgo do 255 znakov, sestavljeno iz kombinacije črk in številk s presledki. Ko geslu dodajate črke, ne pozabite, da so ta gesla občutljiva na velike in male črke. To pomeni, da opensesame in OpenSesame nista isto geslo zaradi različne uporabe velikih in malih črk.
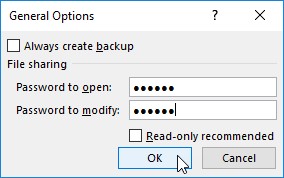
Pri vnašanju gesla pazite, da ne vnesete nečesa, česar ne morete zlahka reproducirati ali za božjo voljo, česar se ne morete spomniti. Geslo morate imeti možnost takoj reproducirati, če ga želite dodeliti, in ga morate imeti možnost reproducirati pozneje, če želite prekleti delovni zvezek še kdaj odpreti ali spremeniti.
Pri vnašanju gesla pazite, da ne vnesete nečesa, česar ne morete zlahka reproducirati ali za božjo voljo, česar se ne morete spomniti. Geslo morate imeti možnost takoj reproducirati, če ga želite dodeliti, in ga morate imeti možnost reproducirati pozneje, če želite prekleti delovni zvezek še kdaj odpreti ali spremeniti.
(Izbirno) Če želite dodeliti geslo za odpiranje datoteke, vnesite geslo (do največ 255 znakov) v besedilno polje Geslo za odpiranje.
Ko vnašate geslo, Excel prikrije dejanske znake, ki jih vnesete, tako da jih upodobi kot pike v besedilnem polju.
Če se odločite dodeliti geslo za odpiranje in spreminjanje delovnega zvezka hkrati, nadaljujte s 3. korakom. V nasprotnem primeru preskočite na 4. korak.
Ko vnašate geslo za spreminjanje delovnega zvezka, želite dodeliti geslo, ki se razlikuje od tistega, ki ste ga pravkar dodelili za odpiranje datoteke (če ste v tem koraku dodelili geslo za odpiranje datoteke).
(Izbirno) Če želite dodeliti geslo za spreminjanje delovnega zvezka, kliknite besedilno polje Geslo za spreminjanje in tam vnesite geslo za spreminjanje delovnega zvezka.
Preden lahko dodelite geslo za odpiranje datoteke in/ali spreminjanje datoteke, morate geslo potrditi tako, da ga ponovite v pogovornem oknu Potrditev gesla točno tako, kot ste ga prvotno vnesli.
Kliknite gumb V redu.
S tem se zapre pogovorno okno Splošne možnosti in odpre pogovorno okno Potrditev gesla, kjer morate natančno reproducirati geslo. Če ste pravkar vnesli geslo v besedilno polje Geslo za odpiranje, morate to geslo znova vnesti v pogovorno okno Potrditev gesla. Če ste pravkar vnesli geslo v besedilno polje Geslo za spremembo, morate to geslo samo ponoviti v pogovornem oknu Potrditev gesla.
Če pa ste vnesli geslo v besedilno polje Geslo za odpiranje in Geslo za spreminjanje, morate reproducirati obe gesli. V prvem pogovornem oknu Potrdi geslo vnesite geslo, ki ste ga vnesli v besedilno polje Geslo za odpiranje. Takoj po tem, ko kliknete V redu v prvem pogovornem oknu za potrditev gesla, se prikaže drugo pogovorno okno za potrditev gesla, kjer ponovite geslo, ki ste ga vnesli v besedilno polje Geslo za spremembo.
Vnesite geslo točno tako, kot ste ga vnesli v besedilno polje Geslo za odpiranje (ali Geslo za spremembo, če niste uporabili besedilnega polja Geslo za odpiranje) in kliknite V redu.
Če se vaše geslo ne ujema natančno (v znakih in velikih črkah) s tistim, ki ste ga prvotno vnesli, Excel prikaže pogovorno okno z opozorilom, ki označuje, da potrditveno geslo ni enako. Ko v tem pogovornem oknu z opozorilom kliknete V redu, vas Excel vrne v izvirno pogovorno okno Splošne možnosti, kjer lahko naredite eno od dveh stvari:
Ponovno vnesite geslo v izvirno besedilno polje.
Kliknite gumb V redu, da znova prikažete pogovorno okno Potrditev gesla, kjer lahko znova poskusite reproducirati izvirnik. (Prepričajte se, da niste pomotoma pritisnili tipke Caps Lock.)
Če ste dodelili geslo za odpiranje delovnega zvezka in eno za njegovo spreminjanje, Excel prikaže drugo pogovorno okno Potrdi geslo takoj, ko v prvem kliknete V redu in uspešno ponovite geslo za odpiranje datoteke. Nato ponovite 5. korak, tokrat natančno ponovite geslo za spremembo delovnega zvezka, preden kliknete V redu.
Ko končate s potrjevanjem izvirnih gesel, ste pripravljeni, da shranite delovni zvezek v pogovorno okno Shrani kot.
(Izbirno) Če želite različico, zaščiteno z geslom, shraniti pod novim imenom datoteke ali v drugo mapo, uredite ime v besedilnem polju Ime datoteke in nato na spustnem seznamu Shrani v izberite novo mapo.
Kliknite gumb Shrani, da shranite delovni zvezek z geslom za odpiranje in/ali geslom za spreminjanje.
Takoj, ko to storite, Excel shrani datoteko, če ste jo shranili prvič. Če ne, program prikaže pogovorno okno z opozorilom, ki označuje, da datoteka, ki jo shranjujete, že obstaja, in vas vpraša, ali želite zamenjati obstoječo datoteko.
Kliknite gumb Da, če se prikaže pogovorno okno z opozorilom, ki vas vpraša, ali želite zamenjati obstoječo datoteko.
V pogovornem oknu Splošne možnosti izberite potrditveno polje Priporočeno samo za branje, namesto da v besedilnem polju Geslo za spreminjanje dodelite geslo za urejanje delovnega zvezka, ko nikoli ne želite, da bi uporabnik lahko naredil in shranil spremembe v isti datoteki delovnega zvezka. Ko Excel datoteko označi kot samo za branje, mora uporabnik vse spremembe shraniti v drugo datoteko z ukazom Shrani kot.
Namesto da dodelite geslo za odpiranje Excelovega delovnega zvezka, ko v njem shranite spremembe, lahko to storite tudi na zaslonu z informacijami programa Excel 2019 v pogledu Backstage, tako da sledite tem preprostim korakom:
Kliknite Datoteka → Informacije ali pritisnite Alt+FI.
Excel odpre zaslon z informacijami.
Kliknite gumb Zaščiti delovni zvezek, da odprete njegov spustni meni, nato pa izberite Šifriraj z geslom.
Excel odpre pogovorno okno Šifriraj dokument.
Geslo vnesite natančno tako, kot ste ga vnesli v besedilno polje Geslo in kliknite V redu.
Excel odpre pogovorno okno Potrdi geslo.
Vnesite geslo v besedilno polje Ponovno vnesite geslo natanko tako, kot ste ga vnesli v besedilno polje Geslo v pogovornem oknu Šifriraj dokument in nato kliknite V redu.
Upoštevajte, da če gesla ne ponovite natančno, Excel prikaže pogovorno okno z opozorilom, ki kaže, da potrditveno geslo ni enako. Ko kliknete V redu, da zaprete to pogovorno okno z opozorilom, se vrnete v pogovorno okno Potrditev gesla.
Po uspešni podvojitvi gesla Excel zapre pogovorno okno za potrditev gesla in vas vrne na zaslon z informacijami, kjer se pod naslovom Zaščiti delovni zvezek zdaj prikaže sporočilo o stanju »Za odpiranje tega delovnega zvezka je potrebno geslo«.
Kliknite možnost Shrani na zaslonu z informacijami.
Excel zapre Backstage in vas vrne v običajno okno delovnega lista, ko program shrani vaše novo geslo, da ga odprete kot del datoteke delovnega zvezka.
Upoštevajte, da spustni meni, ki je priložen gumbu Zaščiti delovni zvezek na zaslonu z informacijami v zakulisju, ne vsebuje možnosti za zaščito delovnega zvezka pred nadaljnjimi spremembami, potem ko se odpre v Excelu. Namesto tega vsebuje možnost Označi kot končno, ki datoteki delovnega zvezka dodeli status samo za branje, ki uporabniku prepreči shranjevanje sprememb v datoteki pod istim imenom datoteke.
Če ste delovni zvezek zaščitili pred spremembami z možnostjo Geslo za spreminjanje v pogovornem oknu Splošne možnosti, takoj ko poskusite odpreti delovni zvezek (in ste vnesli geslo za odpiranje datoteke, če je bilo dodeljeno), Excel takoj prikaže pogovorno okno Geslo, kjer morate natančno reproducirati geslo, dodeljeno za spreminjanje datoteke, ali kliknite gumb Samo za branje, da jo odprete kot datoteko samo za branje.
Če vnesete napačno geslo, tako kot pri vnosu gesla za odpiranje zaščitene datoteke, Excel prikaže pogovorno okno z opozorilom, ki vas obvesti, da je geslo, ki ste ga vnesli, napačno. Ko kliknete V redu, da počistite opozorilo, se vrnete v pogovorno okno Geslo, kjer lahko poskusite znova vnesti geslo v besedilno polje Geslo.
Ko vnesete pravilno geslo, Excel takoj zapre pogovorno okno Geslo in delovni zvezek lahko urejate na kakršen koli način (razen če so določeni obsegi celic ali delovni listi zaščiteni). Če gesla ne morete uspešno reproducirati, lahko kliknete ukazni gumb Samo za branje, ki odpre kopijo datoteke delovnega zvezka, v katero ne morete shraniti svojih sprememb, razen če uporabite ukaz Datoteka → Shrani kot in nato preimenujete delovni zvezek in/ali poiščite kopijo v drugi mapi.
Ko kliknete gumb Samo za branje, Excel odpre datoteko z indikatorjem [Samo za branje], ki je priložen imenu datoteke, kot je prikazano v naslovni vrstici Excela. Če nato poskusite shraniti spremembe z gumbom Shrani v orodni vrstici za hitri dostop ali ukazom Datoteka → Shrani, program prikaže pogovorno okno z opozorilom, ki označuje, da je datoteka samo za branje in da morate shraniti kopijo tako, da datoteko preimenujete v pogovorno okno Shrani kot. Takoj, ko kliknete V redu, da počistite pogovorno okno z opozorilom, Excel prikaže pogovorno okno Shrani kot, kjer lahko shranite kopijo pod novim imenom datoteke in/ali lokacijo. Upoštevajte, da program samodejno odstrani geslo za spreminjanje iz kopije, tako da lahko spremenite njeno vsebino na poljuben način.
Ker vam zaščita delovnega zvezka pred spremembami z geslom ne prepreči, da odprete delovni zvezek in nato shranite nezaščiteno različico pod novim imenom datoteke z ukazom Shrani kot, lahko dodelite gesla za spreminjanje datotek brez skoraj toliko strahu kot pri odpiranju datotek. . Dodelitev gesla za spreminjanje datoteke vam zagotavlja, da boste vedno imeli nedotaknjen izvirnik preglednice, iz katere lahko odprete in shranite kopijo, tudi če se nikoli ne spomnite gesla za spreminjanje samega izvirnika.
Preden lahko spremenite ali izbrišete geslo za odpiranje Excelovega delovnega zvezka, morate imeti možnost, da navedete trenutno geslo, ki ga želite spremeniti, da se prekleto zadevo odpre. Ob predpostavki, da lahko to storite, je vse, kar morate storiti, da spremenite ali se znebite gesla, da odprete zaslon z informacijami v pogledu Backstage (Alt+FI) in nato v spustnem meniju gumba Zaščiti delovni zvezek izberete možnost Šifriraj z geslom. .
Excel odpre pogovorno okno Šifriraj dokument z vašim geslom v besedilnem polju Geslo, prikritim z zvezdicami. Če želite nato izbrisati geslo, preprosto odstranite vse zvezdice iz tega besedilnega polja, preden kliknete V redu.
Če želite ponovno dodeliti geslo, zamenjajte trenutno geslo z novim, ki ga želite dodeliti, tako da ga vtipkate čez izvirno. Nato, ko kliknete V redu v pogovornem oknu Šifriraj dokument, znova vnesite novo geslo v pogovorno okno Potrdi geslo in nato kliknite gumb V redu. Nazadnje, ko zaprete pogovorno okno Šifriranje dokumenta, preprosto kliknete možnost Shrani v meniju Datoteka v pogledu Backstage, da shranite spremembe in se vrnete v običajno okno delovnega lista.
Če želite spremeniti ali izbrisati geslo za spreminjanje delovnega zvezka, morate to storiti v pogovornem oknu Splošne možnosti. Kliknite Datoteka → Shrani kot (Alt+FA) in potem, ko na zaslonu Shrani kot označite mesto za shranjevanje datoteke, kliknite povezavo Več možnosti, da odprete pogovorno okno Shrani kot, kjer lahko izberete element Splošne možnosti v orodjih spustni meni. Nato sledite enakemu postopku za spreminjanje ali brisanje gesla, ki je vneseno v besedilno polje Geslo za spremembo v pogovornem oknu Splošne možnosti.
V interesu kozmopolitizma vam Word 2016 omogoča delo s tujimi jeziki. Naučite se, kako vnesti in urediti besedilo v tujem jeziku, ter preveriti črkovanje in slovnico.
Učinkovito filtriranje in razvrščanje podatkov v vrtilni tabeli Excel 2019 za boljša poročila. Dosežite hitrejše analize z našimi namigi in triki!
Reševalec v Excelu je močno orodje za optimizacijo, ki lahko naleti na težave. Razumevanje sporočil o napakah reševalca vam lahko pomaga rešiti težave in optimizirati vaše matematične modele.
Odkrijte različne <strong>teme PowerPoint 2019</strong> in kako jih lahko uporabite za izboljšanje vaših predstavitev. Izberite najboljšo temo za vaše diapozitive.
Nekateri statistični ukrepi v Excelu so lahko zelo zmedeni, vendar so funkcije hi-kvadrat res praktične. Preberite vse opise funkcij hi-kvadrat za bolje razumevanje statističnih orodij.
V tem članku se naučite, kako dodati <strong>obrobo strani</strong> v Word 2013, vključno z različnimi slogi in tehnikami za izboljšanje videza vaših dokumentov.
Ni vam treba omejiti uporabe urejevalnika besedil na delo z enim samim dokumentom. Učinkovito delajte z več dokumenti v Wordu 2013.
Sodelovanje pri predstavitvi, ustvarjeni v PowerPointu 2013, je lahko tako preprosto kot dodajanje komentarjev. Odkrijte, kako učinkovito uporabljati komentarje za izboljšanje vaših predstavitev.
Ugotovite, kako prilagoditi nastavitve preverjanja črkovanja in slovnice v Wordu 2016, da izboljšate svoje jezikovne sposobnosti.
PowerPoint 2013 vam ponuja različne načine za izvedbo predstavitve, vključno s tiskanjem izročkov. Izročki so ključnega pomena za izboljšanje vaše predstavitve.




