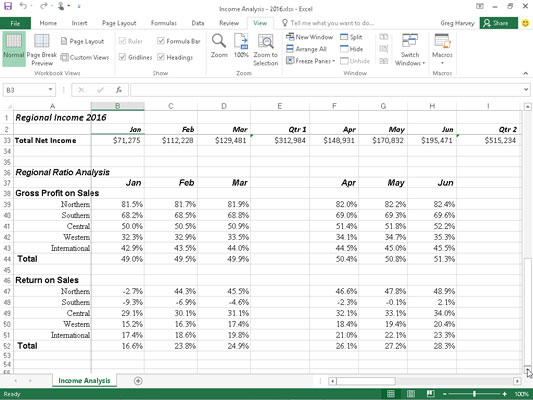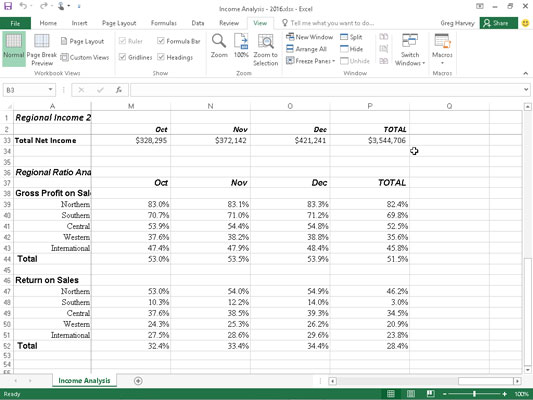Podokna so odlična za ogled različnih delov istega delovnega lista Excel 2016, ki jih običajno ni mogoče videti skupaj. Podokna lahko uporabite tudi za zamrznitev naslovov v zgornjih vrsticah in prvih stolpcih, tako da so naslovi ves čas vidni, ne glede na to, kako se pomikate po delovnem listu.
Zamrznjeni naslovi so še posebej koristni, če delate s tabelo, ki vsebuje informacije, ki segajo preko vrstic in stolpcev, prikazanih na zaslonu.
Na naslednji sliki lahko vidite ravno takšno tabelo. Delovni list Analiza dohodka vsebuje več vrstic in stolpcev, kot jih lahko vidite naenkrat (razen če povečavo zmanjšate na približno 40 % z Zoomom, zaradi česar so podatki premajhni za branje). Pravzaprav se ta delovni list nadaljuje do vrstice 52 in naprej do stolpca P.

Zamrznjena podokna ohranjajo naslove stolpcev in naslove vrstic na zaslonu ves čas.
Če delovni list razdelite na štiri podokna med vrsticami 2 in 3 ter stolpca A in B ter jih nato zamrznete na zaslonu, lahko obdržite naslove stolpcev v vrstici 2, ki identificirajo vsak stolpec informacij na zaslonu, medtem ko se pomikate po delovnem listu navzgor in do pregleda informacij o prihodkih in odhodkih. Poleg tega lahko obdržite naslove vrstic v stolpcu A na zaslonu, medtem ko se pomikate po delovnem listu v desno.
Na sliki si lahko ogledate delovni list takoj po tem, ko ste okno razdelili na štiri podokna in jih zamrznili. Če želite ustvariti in zamrzniti ta podokna, sledite tem korakom:
Postavite kazalec celice v celico B3.
Kliknite Pogled → Zamrzni podokna na traku in nato v spustnem meniju kliknite Zamrzni podokna ali pritisnite Alt+WFF.
V tem primeru Excel zamrzne zgornje in levo podokno nad vrstico 3 in levo od stolpca B.
Ko Excel nastavi zamrznjena podokna, so meje zamrznjenih podokn predstavljene z eno črto in ne s tanko sivo vrstico, kot je v primeru preprosto razdelitev delovnega lista na podokna.
Oglejte si, kaj se zgodi, ko se pomaknete po delovnem listu navzgor po zamrznitvi podokna (prikazano na naslednji sliki). Na tej sliki je bil delovni list pomaknjen navzgor, tako da se vrstice od 33 do 52 tabele prikažejo pod vrsticama 1 in 2. Ker je navpično podokno z naslovom delovnega lista in naslovi stolpcev zamrznjeno, ostane na zaslonu. (Običajno bi vrstici 1 in 2 prvi izginili, ko se pomaknete po delovnem listu navzgor.)
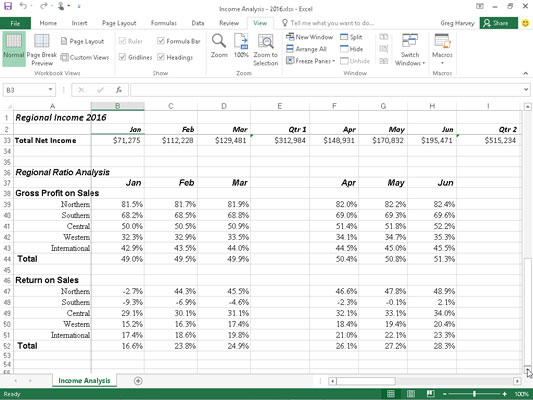
Delovni list Analiza dohodka po pomikanju vrstic navzgor za prikaz dodatnih podatkov o prihodkih in odhodkih.
Poglejte naslednjo sliko, da vidite, kaj se zgodi, ko se pomaknete po delovnem listu v desno. Na tej sliki se delovni list pomakne desno, tako da se podatki v stolpcih od M do P prikažejo za podatki v stolpcu A. Ker je prvi stolpec zamrznjen, ostane na zaslonu in vam pomaga prepoznati različne kategorije prihodkov in odhodkov za vsako mesec.
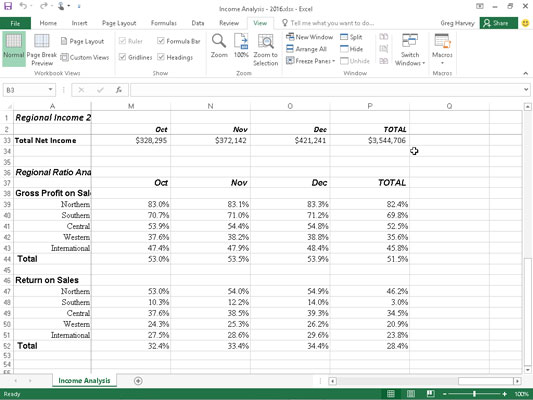
Delovni list Analiza dohodka po pomikanju stolpcev v levo, da prikažete zadnjo skupino stolpcev v tej tabeli.
Kliknite Zamrzni zgornjo vrstico ali Zamrzni prvi stolpec v spustnem meniju gumba Zamrzni podokna, da zamrznete naslove stolpcev v zgornji vrstici delovnega lista ali naslove vrstic v prvem stolpcu delovnega lista, ne glede na to, kje se nahaja kazalec celice. delovni list.
Če želite odmrzniti podokna na delovnem listu, kliknite Pogled→ Zamrzni podokna na traku in nato kliknite Odmrzni podokna v spustnem meniju gumba Zamrzni podokna ali pritisnite Alt+WFF. Če izberete to možnost, odstranite podokna, kar pomeni, da jih je Excel odmrznil.