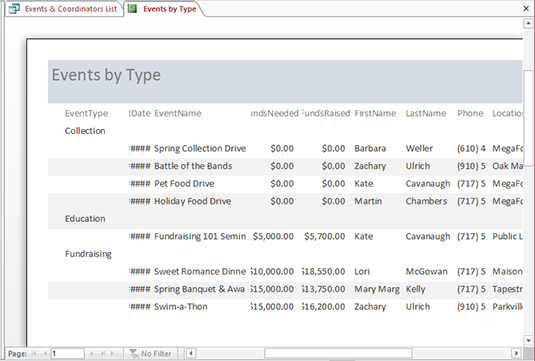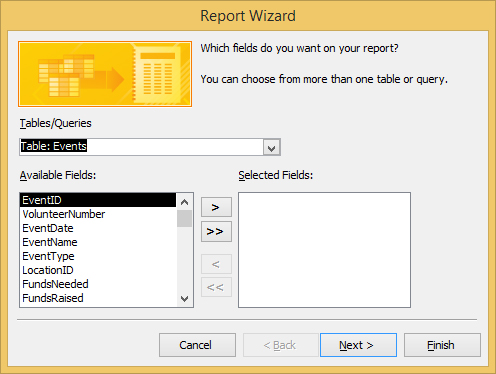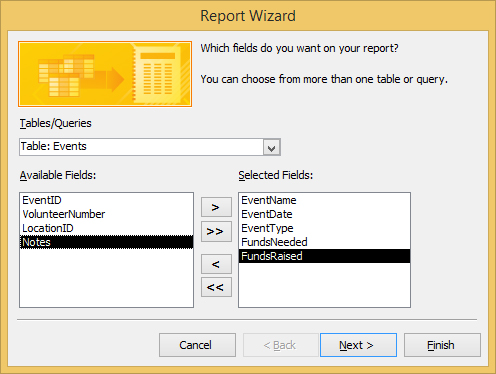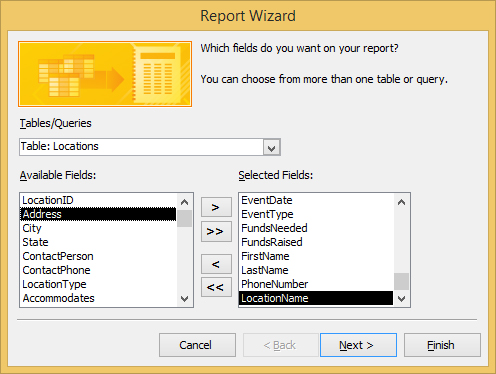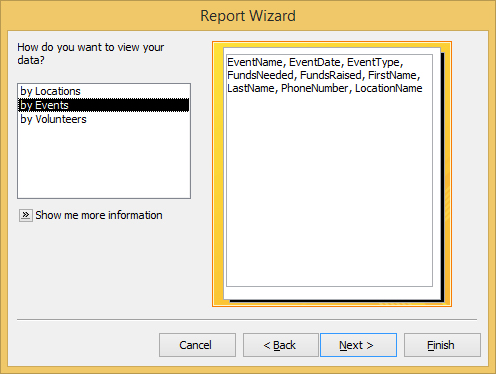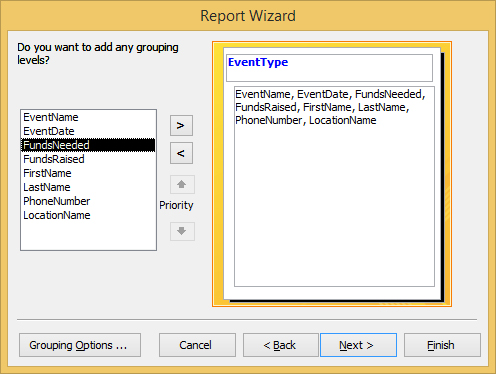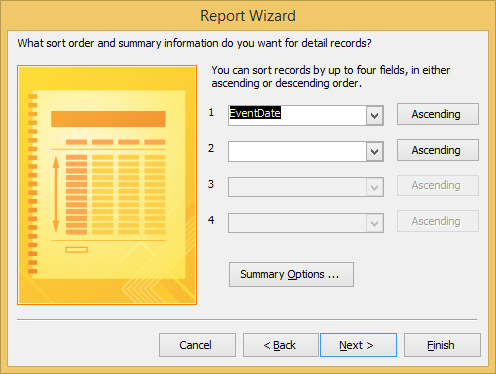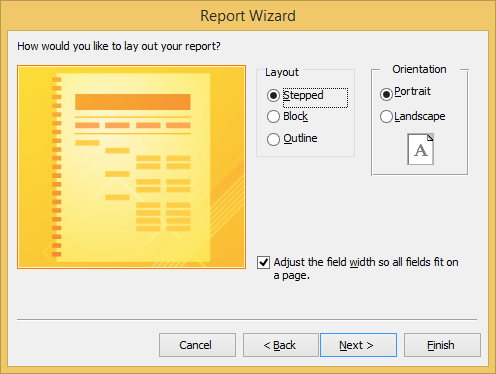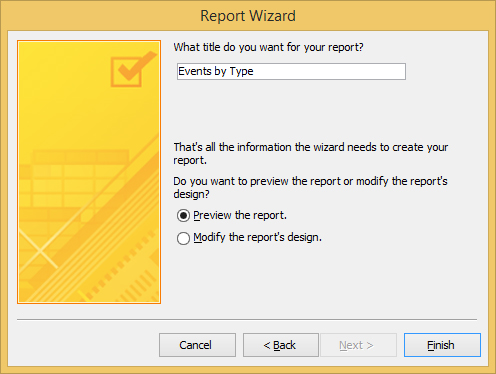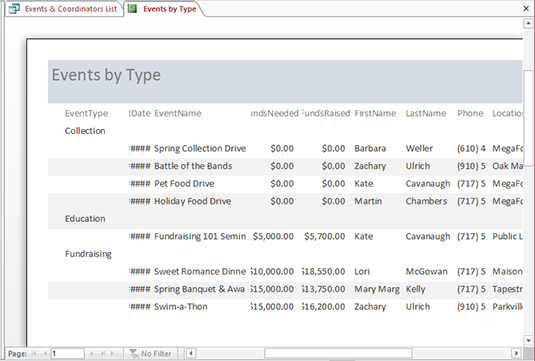Čarovnik za poročila od vas zahteva nekaj več odločitev kot orodje za poročila, vendar je bolj prilagodljiv kot orodje za takojšnje poročanje. Tukaj gre:
V oknu zbirke podatkov kliknite zavihek Ustvarjanje traku in nato gumb Čarovnik za poročila. (Tam je v razdelku Poročila na kartici.)
Prikaže se pogovorno okno čarovnika za poročila, v katerem so navedena vsa polja v aktivni tabeli. Našli boste tudi spustni seznam, s katerega lahko izberete druge tabele in poizvedbe, ter dva stolpca izbranih in razpoložljivih polj, s katerimi določite, katera polja iz izbranih tabel(-) bodo uporabljena v vašem poročilu.

S spustnim seznamom Tabele/Poizvedbe izberite tabelo, s katero želite začeti.
Polja iz tabele, ki jo izberete, se prikažejo v polju Razpoložljiva polja.
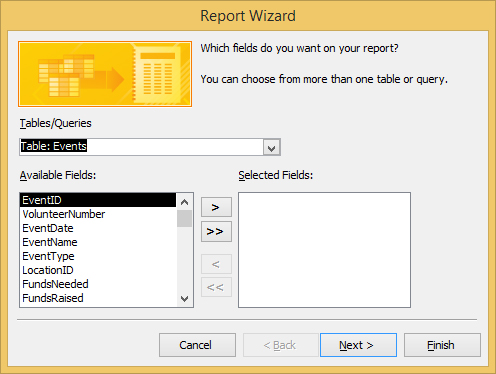
Polja dodajte svojemu poročilu tako, da jih dvokliknete v polju Razpoložljiva polja.
Z dvojnim klikom polja dodate v polje Izbrana polja in postanejo del poročila. Prav tako lahko enkrat kliknete polje in nato kliknete gumb s simbolom >.
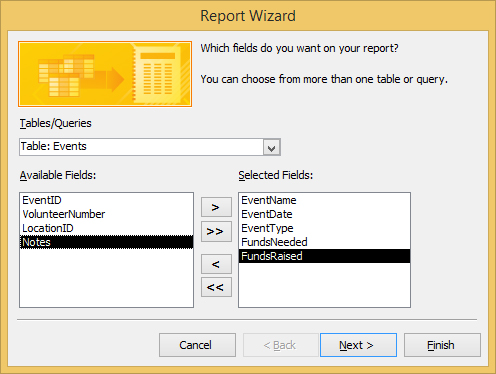
Ponovite koraka 2 in 3 za vsako tabelo in/ali poizvedbo v bazi podatkov, ki jo želite vključiti v poročilo. Kliknite Naprej, da se premaknete na naslednjo stran čarovnika za poročila; nato znova kliknite Naprej.
Če želite kadar koli dodati vsa polja v dano tabelo ali poizvedbo, samo kliknite gumb >>, da dodate vsa razpoložljiva polja na seznam izbranih polj.
Če dvakrat kliknete Naprej, zaobidete združevanje vprašanj, ki za preprosto poročilo pogosto niso potrebna.
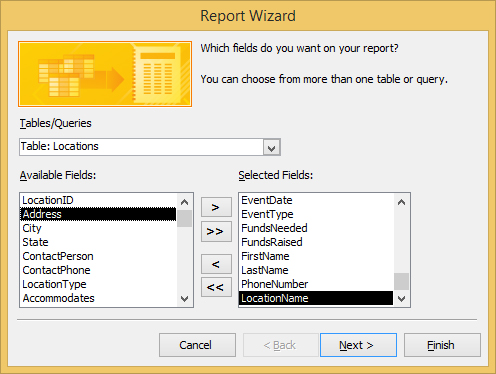
Izberite vrstni red za svoje poročilo – običajno razvrščanje na polju, ki ga bodo ljudje uporabili za iskanje informacij v poročilu. Kliknite Naprej.
Na primer, če vaše poročilo dokumentira seznam zaposlenih, je lahko priimek dobra izbira. Poročilo o prodaji izdelkov bi bilo koristno pri naročilu Številka izdelka ali Ime izdelka. Razvrščate lahko po več kot enem polju, pri čemer izberete do štiri polja, po katerih jih želite razvrstiti, in naraščajoče ali padajoče za vrstni red razvrščanja na vsakem polju.
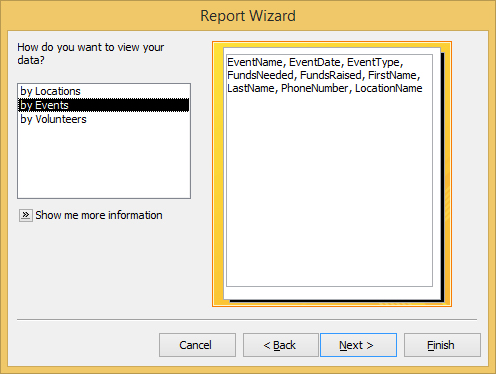
Nato, če ste izbrali polja iz več kot ene tabele, boste morali izbrati, kako si jih želite ogledati.
To v bistvu kaže, katera tabela je prevladujoča ali glavna tabela za poročilo. V primeru predstavitve tukaj izberite Dogodki, kar je privzeto, ker je to tabela, iz katere ste izbrali prva polja poročila.
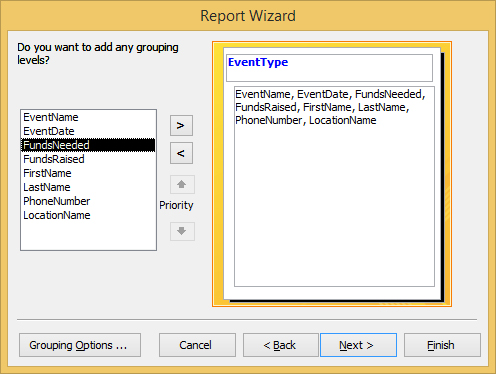
Spodaj je prikazan še en korak, ki se prikaže, če ste vključili polja iz več kot ene tabele.
V tem koraku izberete, kako boste združili zapise poročila. Tukaj je izbran EventType, tako da so vsi dogodki zbirke skupaj, nato Izobraževanje, nato Fundraising, v tem vrstnem redu. Če želite uporabiti razvrščanje v skupine, kliknite ime polja v polju na levi in nato puščico, ki kaže desno. To postavi izbrano polje v modro barvo nad ostalimi polji, vključenimi v poročilo.
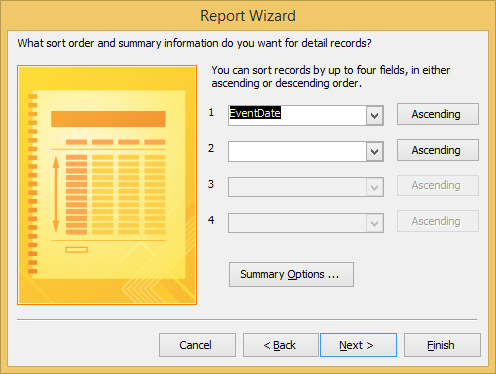
Izberite postavitev in orientacijo iz dveh nizov izbirnih gumbov in kliknite Naprej.
Možnosti postavitve (tabelarne ali stolpčaste) so preproste – svoje poročilo želite videti kot seznam (tabelarni) ali v razdelkih (stolpec), v katerem je vsak zapis prikazan v razdelku zase. Justified je podoben tabelarnemu, vendar združuje polja v nekakšno zloženo mešanico.
Odločitve o orientaciji (pokončno ali ležeče) so na splošno lažje, če si predstavljate poročilo v svoji glavi – ali je na listu 8,5-palčnega širokega papirja več polj, kot jih bo prilegalo? Če je tako, izberite Ležeče, da si zagotovite 11 palcev papirja (ali 10 palcev, da omogočite najmanjši možni rob), na katerem bodo prikazana vaša polja.
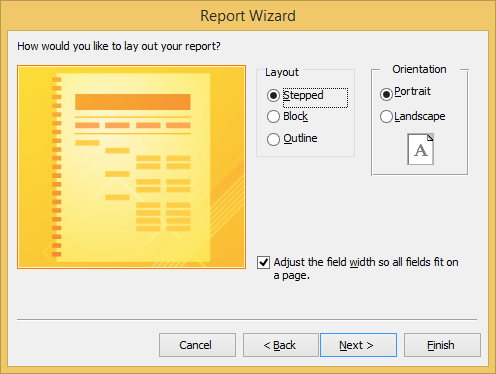
Kliknite Naprej.
Privzeto ime za vaše poročilo je zdaj prikazano v tem naslednjem koraku v čarovniku.
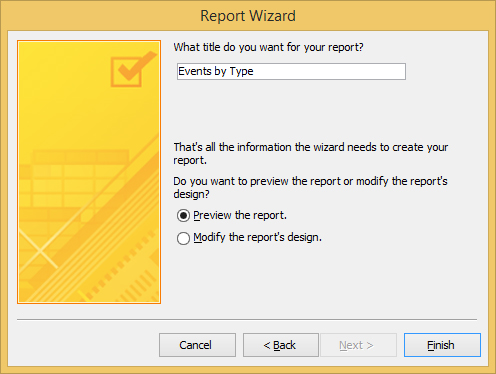
Poimenujte svoje poročilo.
Vnesite ime v dolgo polje na vrhu pogovornega okna. Na tej točki se morate odločiti tudi, kako dokončati stvari – s predogledom poročila ali s skokom naravnost v pogled načrta, da naredite več sprememb v videzu in vsebini poročila. Za zdaj izberite Predogled poročila, kar je privzeto.
Ko kliknete Dokončaj, se poročilo prikaže v oknu Predogled, na katerem ga lahko natisnete ali shranite za prihodnjo uporabo. (Pritisnite Ctrl+S ali kliknite gumb Shrani in dajte poročilu ime, ko ste pozvani, da poskrbite za shranjevanje posla.)
Ko ga shranite – ali če vam ga ni treba shraniti ali nadaljevati z ogledom – ga lahko zaprete tako, da z desno tipko miške kliknete zavihek poročila in v pojavnem meniju izberete Zapri. Če naredite dodatne spremembe in se niste odločili za shranjevanje, boste pozvani, ali želite zapreti brez shranjevanja.
Seveda boste verjetno želeli spremeniti poročilo, na primer spremeniti širino stolpcev, kjer so informacije odrezane, kot so imena polj (glejte oznake FundsNeeded in FundsRaised) in njihovih podatkov (glejte oznako EventDate in podatke). , kot je prikazano spodaj. To se naredi v pogledu načrta ali postavitve in če želite preklopiti na kateri koli pogled, z desno tipko miške kliknite zavihek poročila in v pojavnem oknu izberite pogled, v katerem želite delati.