Kako dokazati besedilo v tujem jeziku v Wordu 2016

V interesu kozmopolitizma vam Word 2016 omogoča delo s tujimi jeziki. Naučite se, kako vnesti in urediti besedilo v tujem jeziku, ter preveriti črkovanje in slovnico.
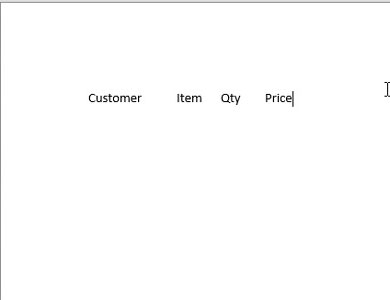
Na kos papirja razporedite podatke, ki jih želite v rezultatih poizvedbe.
Poizvedba vrne podatkovni list (naslovi stolpcev, ki jim sledijo vrstice podatkov), zato naredite svojo postavitev v tej obliki. Vse, kar resnično potrebujete, so naslovi stolpcev, tako da boste vedeli, katere podatke želite črpati iz baze podatkov.
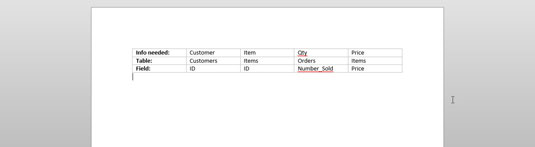
Določite lokacijo tabele za vsak podatek (naslov stolpca) iz svojega papirja.
Zapišite ime tabele in polja, ki vsebujeta podatke, ki se ujemajo z naslovom stolpca na papir nad naslovom stolpca.

V oknu Zbirka podatkov kliknite zavihek Ustvari na traku in nato v razdelku Poizvedbe kliknite gumb Čarovnik za poizvedbe.
Prikaže se pogovorno okno Nov čarovnik za poizvedbe, ki vas vpraša, kakšen čarovnik za poizvedbe želite zagnati . Izberite Simple Query Wizard in kliknite V redu.
V oknu Zbirka podatkov kliknite zavihek Ustvari na traku in nato v razdelku Poizvedbe kliknite gumb Čarovnik za poizvedbe.
Prikaže se pogovorno okno Nov čarovnik za poizvedbe, ki vas vpraša, kakšen čarovnik za poizvedbe želite zagnati . Izberite Simple Query Wizard in kliknite V redu.
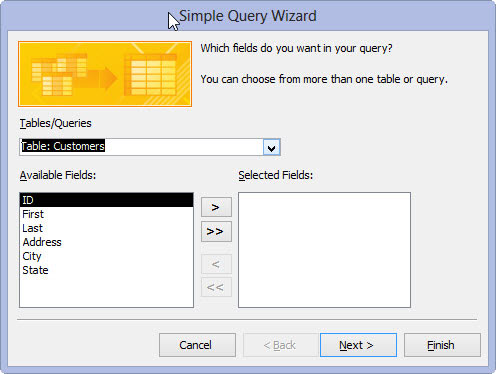
Izberite prvo tabelo, ki jo želite vključiti v poizvedbo.
Uporabili boste spustni meni Tabele/Poizvedbe, ki prikazuje vse tabele (in vse obstoječe poizvedbe) v vaši zbirki podatkov. Kliknite puščico navzdol poleg spustnega menija Tabele/Poizvedbe. Kliknite ime tabele ali poizvedbe, ki jo želite vključiti v to poizvedbo.
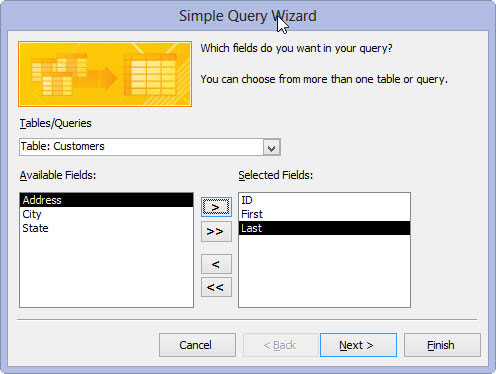
Izberite polja iz te tabele za svojo poizvedbo.
Za vsako polje, ki ga želite vključiti v svojo poizvedbo, kliknite ime tabele ali poizvedbe, ki jo želite vključiti v to poizvedbo, in na seznamu Razpoložljiva polja dvokliknite vsako polje iz te tabele ali poizvedbe, ki ga želite vključiti v poizvedbo, ki jo želite vključiti. ustvarjate.
Če dodate napačno polje, ga samo dvokliknite na seznamu Izbrana polja. Vrnilo se bo domov. Če želite samo začeti znova, kliknite dvojno levi šivron (tako imenujete simbol, ki je videti kot znak manj kot) in vsa izbrana polja izginejo.
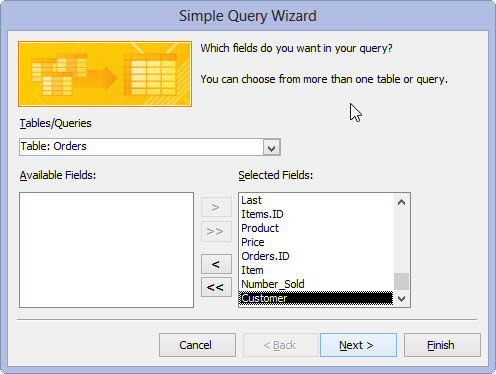
Ko izberete vsa polja, kliknite Naprej.
Če lahko čarovnik določi razmerja med tabelami, ki ste jih izbrali, se prikaže okno. Če ne vidite okna, ne skrbite. Access samo želi, da namesto tega poimenujete poizvedbo. Preskočite naslednji korak.
Če vključite polja iz dveh tabel, ki nista povezani, se prikaže pogovorno okno z opozorilom. Pogovorno okno vas opomni, da morajo biti vse izbrane tabele povezane, preden lahko zaženete poizvedbo – in predlaga, da odpravite težavo, preden nadaljujete.
Ko izberete vsa polja, kliknite Naprej.
Če lahko čarovnik določi razmerja med tabelami, ki ste jih izbrali, se prikaže okno. Če ne vidite okna, ne skrbite. Access samo želi, da namesto tega poimenujete poizvedbo. Preskočite naslednji korak.
Če vključite polja iz dveh tabel, ki nista povezani, se prikaže pogovorno okno z opozorilom. Pogovorno okno vas opomni, da morajo biti vse izbrane tabele povezane, preden lahko zaženete poizvedbo – in predlaga, da odpravite težavo, preden nadaljujete.
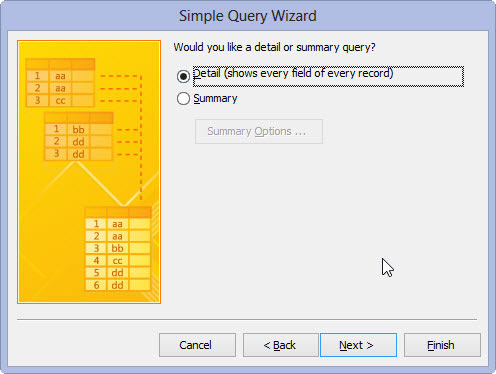
Če vas čarovnik pozove, da izberete med poizvedbo s podrobnostmi in povzetkom, kliknite izbirni gumb poleg izbire in nato kliknite Naprej.
Detail ustvari podatkovni list, ki navaja vse zapise, ki se ujemajo s poizvedbo. Kot pove že ime, dobite vse podrobnosti iz teh zapisov.
Povzetek pove čarovniku, da vas ne zanima vsak posamezen zapis; namesto tega želite videti povzetek informacij.
Če želite narediti kakršne koli posebne prilagoditve povzetka, kliknite Možnosti povzetka, da prikažete pogovorno okno Možnosti povzetka. V potrditvenih poljih za razpoložljive funkcije – Sum, Avg, Min in Max – izberite možnosti povzetka in nato kliknite V redu.
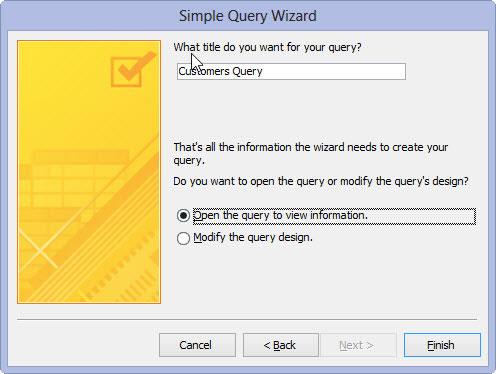
Na strani čarovnika, ki se prikaže, izberite izbirni gumb za to, kar želite narediti naslednje.
Če želite poizvedbo popestriti: izberite možnost Spremeni zasnovo poizvedbe.
Čarovnik pošlje vašo na novo ustvarjeno poizvedbo v salon za nekaj popestritve, kot je vključitev razvrščanja in seštevkov.
Če želite preskočiti modne stvari: izberite možnost Odpri poizvedbo za ogled informacij, da si ogledate pogled podatkovnega lista.
Čarovnik zažene poizvedbo in rezultate predstavi v tipičnem podatkovnem listu Access.
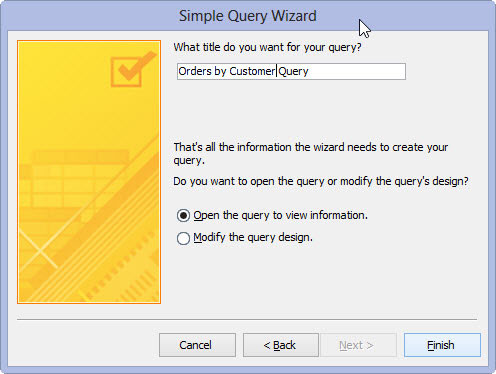
1
V besedilno polje vnesite naslov svoje poizvedbe in kliknite Dokončaj.
Čarovnik izdela vašo poizvedbo in jo shrani z naslovom, ki ste ga vnesli; nato Access prikaže rezultate.
V interesu kozmopolitizma vam Word 2016 omogoča delo s tujimi jeziki. Naučite se, kako vnesti in urediti besedilo v tujem jeziku, ter preveriti črkovanje in slovnico.
Učinkovito filtriranje in razvrščanje podatkov v vrtilni tabeli Excel 2019 za boljša poročila. Dosežite hitrejše analize z našimi namigi in triki!
Reševalec v Excelu je močno orodje za optimizacijo, ki lahko naleti na težave. Razumevanje sporočil o napakah reševalca vam lahko pomaga rešiti težave in optimizirati vaše matematične modele.
Odkrijte različne <strong>teme PowerPoint 2019</strong> in kako jih lahko uporabite za izboljšanje vaših predstavitev. Izberite najboljšo temo za vaše diapozitive.
Nekateri statistični ukrepi v Excelu so lahko zelo zmedeni, vendar so funkcije hi-kvadrat res praktične. Preberite vse opise funkcij hi-kvadrat za bolje razumevanje statističnih orodij.
V tem članku se naučite, kako dodati <strong>obrobo strani</strong> v Word 2013, vključno z različnimi slogi in tehnikami za izboljšanje videza vaših dokumentov.
Ni vam treba omejiti uporabe urejevalnika besedil na delo z enim samim dokumentom. Učinkovito delajte z več dokumenti v Wordu 2013.
Sodelovanje pri predstavitvi, ustvarjeni v PowerPointu 2013, je lahko tako preprosto kot dodajanje komentarjev. Odkrijte, kako učinkovito uporabljati komentarje za izboljšanje vaših predstavitev.
Ugotovite, kako prilagoditi nastavitve preverjanja črkovanja in slovnice v Wordu 2016, da izboljšate svoje jezikovne sposobnosti.
PowerPoint 2013 vam ponuja različne načine za izvedbo predstavitve, vključno s tiskanjem izročkov. Izročki so ključnega pomena za izboljšanje vaše predstavitve.




