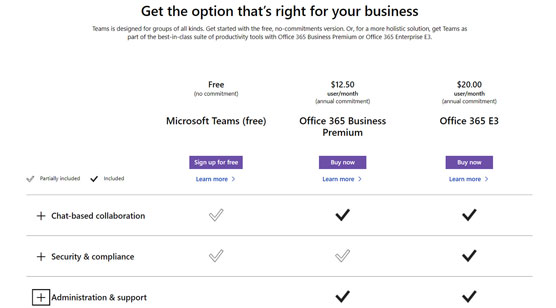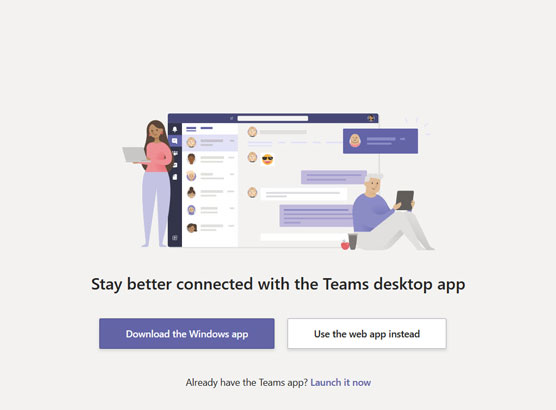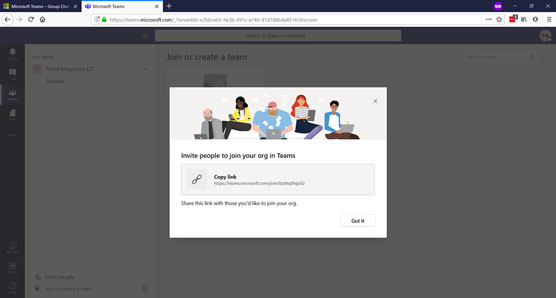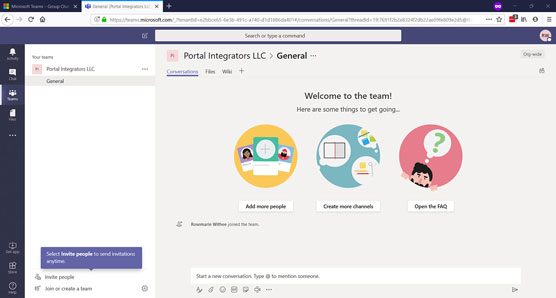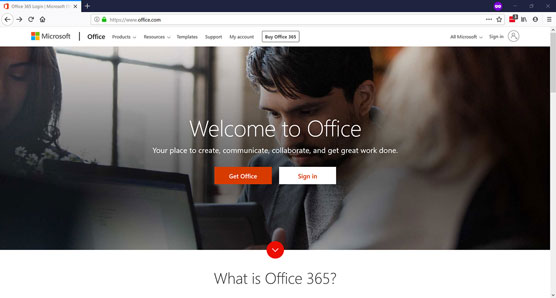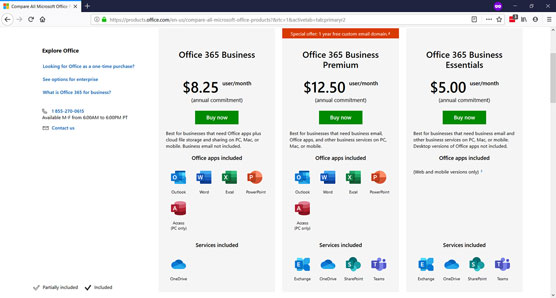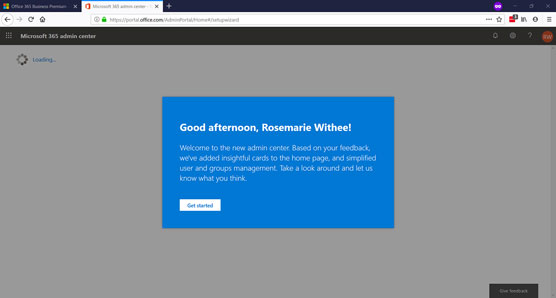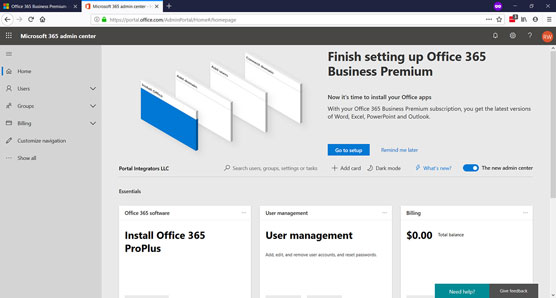Microsoft Teams je na voljo bodisi kot brezplačna, samostojna aplikacija, ki jo lahko prenesete iz interneta, ali kot del paketa programske opreme, kot sta Microsoft 365 in Office 365. Brezplačna različica Teams brez obveznosti ponuja takšne funkcije kot neomejena sporočila in možnosti iskanja, 10 GB skupnega prostora za shranjevanje v aplikaciji ter zvočne in video klice med člani.
Zmogljivejša različica Teams, ki je na voljo prek naročnine na Microsoft 365 ali Office 365, ponuja vse te funkcije in celo vrsto drugih, vključno z 1 TB prostora za shranjevanje na organizacijo; Izmenjava e-poštnega gostovanja; dostop do OneDrive, SharePoint in drugih storitev Office 365; izboljšane varnostne funkcije; ter 24/7 telefonsko in spletno podporo med drugimi administrativnimi orodji. Raziščite podrobnosti o razlikah med različnimi različicami Teams (glejte naslednjo sliko).
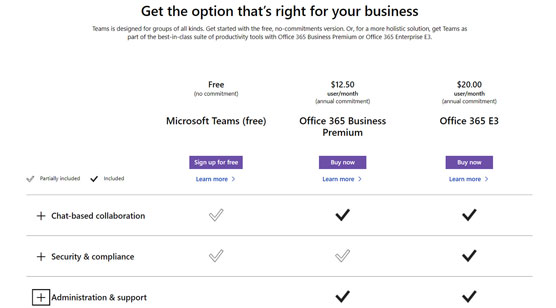
Razlike med brezplačno različico in plačljivo različico Microsoft Teams.
Microsoft 365 in Office 365 sta podobna krovna tržna izraza za sveženj naročniških storitev. Office 365 je osredotočen na izdelke Office, medtem ko Microsoft 365 vključuje dodatne naročnine, kot sta Windows in Microsoftova storitev upravljanja mobilnih naprav v oblaku, imenovana Intune. Naročnina na Office 365 vključuje storitve, kot so SharePoint, Word, Excel, Teams in številne druge. Naročnina na Microsoft 365 je večji dežnik, ki vključuje te izdelke Office 365 in druge izdelke, kot so Windows, Intune in drugi.
Brezplačno prenesite Microsoft Teams
Za Teams se lahko brezplačno prijavite brez nakupa paketa Microsoft 365 ali Office 365. Ne boste dobili vseh integracij in ugodnosti, ki jih ponujata Microsoft 365 in Office 365, vendar boste dobili Teams.
Če se želite prijaviti za brezplačno različico Microsoft Teams, sledite tem korakom:
Odprite svoj najljubši spletni brskalnik in pojdite na Microsoft Teams .
Kliknite gumb Registriraj se brezplačno.
Vnesite svoj e-poštni naslov in se prijavite z obstoječim Microsoftovim računom ali ustvarite novega.
Če prvič uporabljate Microsoftovo storitev, boste morali preveriti svoj e-poštni naslov. Na vaš e-poštni naslov bo poslana koda in jo boste morali vnesti.
Ko preverite svoj račun (ali se prijavite z obstoječim računom), boste morali bodisi prenesti aplikacijo Teams v svoj lokalni računalnik ali uporabiti spletno različico, kot je prikazano na naslednji sliki. V tem primeru vidite spletno različico.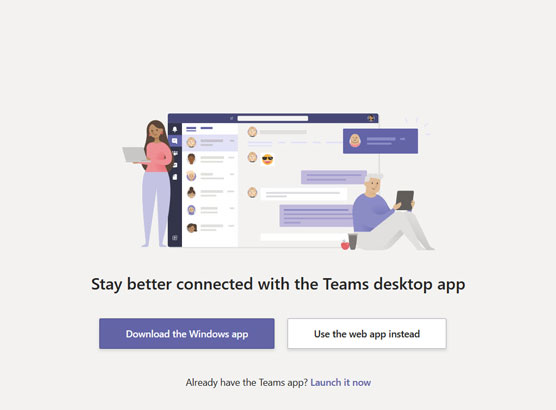
Izbira možnosti za uporabo spletne različice Teams.
Kliknite možnost za uporabo spletne različice.
Vaš spletni brskalnik bo osvežil in vas prijavil v glavno spletno aplikacijo Teams.
Nato se prikaže sporočilo, ki vam bo povedalo, kako povabiti ljudi, da se pridružijo vaši ekipi, kot je prikazano.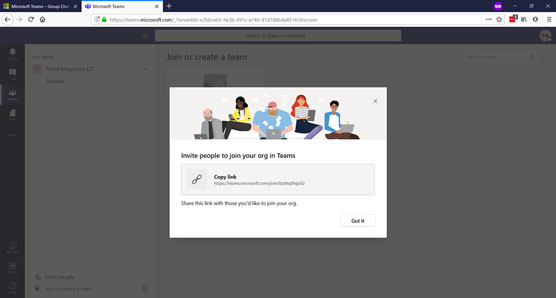
Prvič nalaganje spletne različice Teams po preverjanju vašega e-poštnega naslova.
Kliknite Got It, da se nato preusmerite v svoj novi delovni prostor Teams v spletnem brskalniku, kot je prikazano.
Čestitam! Zdaj brezplačno uporabljate Microsoft Teams.
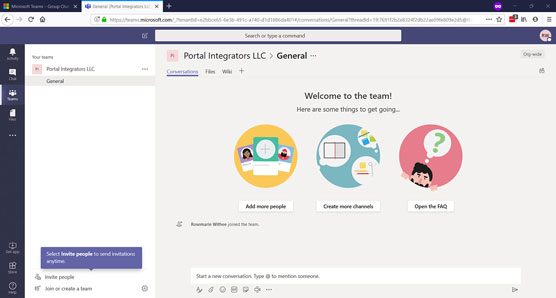
Glavna aplikacija Teams, ki se izvaja v spletnem brskalniku.
Ko povabite gostujoče uporabnike v svoj kanal Teams, bodo šli skozi zelo podoben postopek, kot ste ga pravkar opravili pri prijavi v Teams. Vendar pa bodo namesto, da bi morali navigirati do spletnega mesta Microsoft Teams, prejeli e-poštno sporočilo s povabilom, da se pridružijo vašemu kanalu Teams.
Ugotovil sem, da vrednost Teams izvira iz tega, kako se integrira in deluje z drugo Microsoftovo programsko opremo, kot je Office. Iz tega razloga priporočam uporabo Teams z Microsoft 365 ali Office 365 namesto kot samostojno brezplačno aplikacijo za klepet. Nato bom govoril o dostopu do Teams prek teh naročniških storitev.
Prenesite Microsoft Teams prek Office 365
Za Teams se lahko prijavite tako, da se prijavite za Office 365. Office 365 ponuja brezplačno preskusno različico, tako da lahko začnete z njo, ne da bi morali plačati vnaprej. Takole:
Odprite svoj najljubši spletni brskalnik in se pomaknite do Microsoft Office .
Kliknite gumb Get Office, kot je prikazano.
Če želite pridobiti Teams, boste potrebovali naročnino na poslovni načrt. (Osebni načrti ne vključujejo ekip.)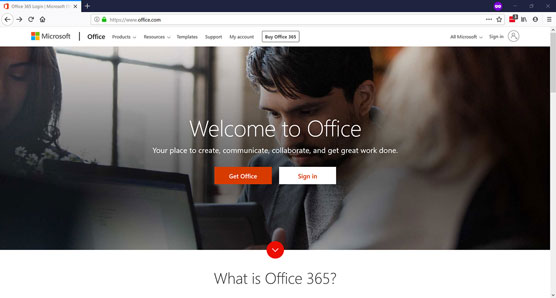
Glavna ciljna stran office.com.
Kliknite zavihek Za podjetja, da si ogledate razpoložljive poslovne načrte, kot je prikazano.
Izbirate lahko med načrtom Office 365 Business Essentials ali načrtom Office 365 Business Premium, ki vključuje najnovejše odjemalce Officea, kot so Word, Excel, Outlook in PowerPoint. Za ta primer sem izbral načrt Office 365 Business Premium.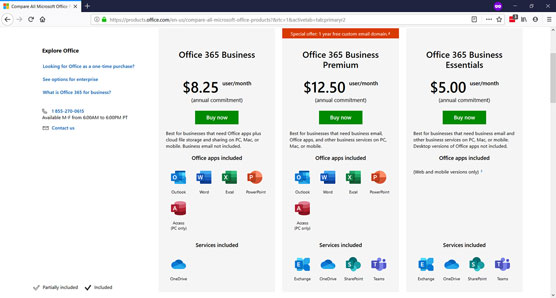
Izbira poslovnega načrta za Office 365.
Pomaknite se na dno strani in kliknite povezavo »Preizkusite brezplačno 1 mesec« pod načrtom Office 365 Business Premium.
Vnesite zahtevane informacije in se sprehodite skozi čarovnika za namestitev, da začnete uporabljati Office 365.
Upoštevajte, da lahko kot ime podjetja uporabite svoje ime in izberete, da je velikost vašega podjetja 1 oseba. Nato boste morali izbrati ime domene, ki je .onmicrosoft.com . To je vaša domena Office 365. V tem primeru sem za domeno izbral teamsfd.onmicrosoft.com. Po želji lahko domeno po meri dodate pozneje, če želite. Na primer, lahko povežem teamsfordummies.com z našim računom Office 365 in tam dobim tudi e-pošto.
Ko izpolnite podatke, bo vaša brezplačna preizkusna različica ustvarjena, kot je prikazano. To lahko traja nekaj minut, zato bodite potrpežljivi.
teams-trial-page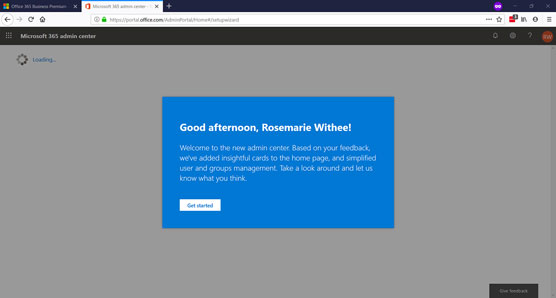
Stran Office 365, ki ustvarja vašo preskusno različico in vas pozdravlja.
Kliknite gumb Začnite.
Vadnica vas vodi skozi dodajanje domene in dodatnih uporabnikov. Ko se sprehodite skozi nastavitev, se vam prikaže nadzorna plošča za Office 365, kjer vidite hitro vadnico. Po vadnici se vam prikaže glavna ciljna stran za Office 365, kot je prikazano.
Čestitam! Zdaj ste pripravljeni in delujejo s Office 365 in Microsoft Teams.
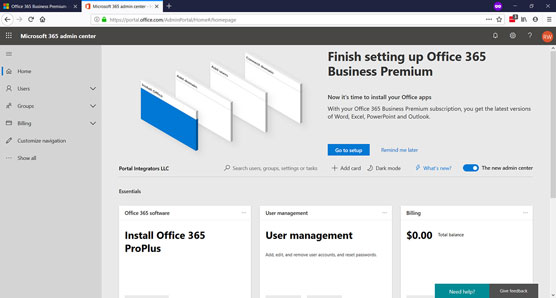
Glavna ciljna stran za Office 365.
Vedno se lahko vrnete na nadzorno ploščo Office 365, tako da odprete spletni brskalnik in odprete Microsoft Office ter se prijavite z uporabniškim imenom in geslom, ki ste ga ustvarili.
Za več informacij o uporabi Officea 365 si oglejte Office 365 For LuckyTemplates, 3rd Edition (Wiley).