Kako dokazati besedilo v tujem jeziku v Wordu 2016

V interesu kozmopolitizma vam Word 2016 omogoča delo s tujimi jeziki. Naučite se, kako vnesti in urediti besedilo v tujem jeziku, ter preveriti črkovanje in slovnico.
Glavni dokument za spajanje pošte v Wordu vsebuje dve pomembni stvari: 1) besedilo, ki bo ostalo enako med personaliziranimi kopijami, in 2) kode, ki Wordu povedo, katera polja naj vstavite, na katerih mestih.
Sledite tem korakom:
Začnite nov prazen dokument. (Pritiskanje Ctrl+N je hiter način.)
Če ustvarjate pisma ali e-poštna sporočila, je na splošno v redu, da uporabite obstoječi dokument kot glavni dokument. Morda imate na primer že napisano pismo ali sporočilo in morate samo prilagoditi vsako kopijo. Če pa ustvarjate nalepke, ovojnice ali imenik, morate začeti nov dokument.
Na zavihku Pošiljanje kliknite Začni spajanje pošte.
Kliknite vrsto dokumenta, ki ga želite združiti.
Če izberete Pisma, E-poštna sporočila ali Imenik, je vaše delo na tej točki končano. Pojdite na naslednji korak v procesu: izbiranje ali ustvarjanje seznama podatkov.
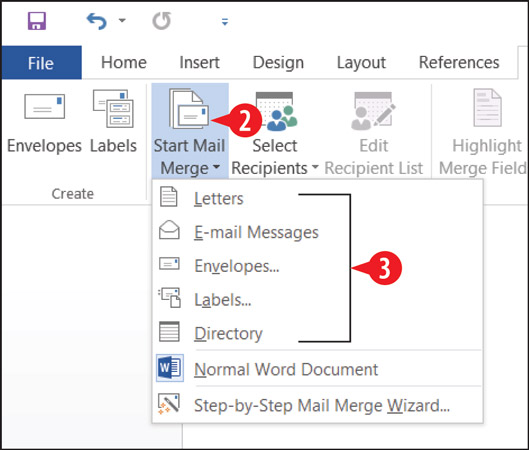
Izberite vrsto dokumenta.
Imenik je tako kot spajanje pisemske pošte, le da med kopijami ni preloma strani. Torej, na primer, namesto da bi bila kopija vsake osebe na svoji strani, imenik izvaja vse združene podatke skupaj na eni strani, kot v imeniku.
Če v koraku 3 izberete Ovojnice, se po zaključku korakov prikaže pogovorno okno Možnosti ovojnice.
Izberite velikost ovojnice.
Standardna ovojnica poslovne velikosti v ZDA je velikost 10, privzeta.
Kliknite V redu.
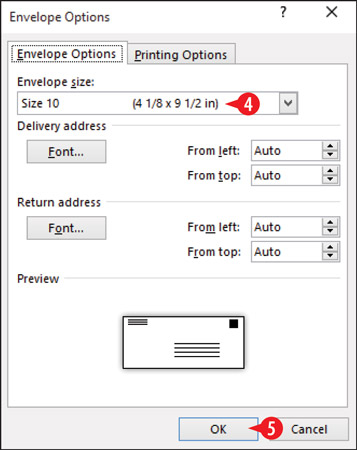
Izberite velikost ovojnice.
Velikost strani dokumenta se spremeni, da odraža velikost ovojnice, ki ste jo izbrali. Na dnu dokumenta se prikaže prazno besedilno polje, ki je pripravljeno sprejeti združitvene kode za naslavljanje ovojnic.
Če v koraku 3 izberete Oznake, se odpre pogovorno okno Možnosti nalepk.
Odprite seznam prodajalcev nalepk in izberite blagovno znamko nalepke, ki jo imate.
Na seznamu številk izdelkov izberite številko izdelka na etiketi. Natisniti mora biti na embalaži.
Namen izbire proizvajalca in številke izdelka je zagotoviti, da je velikost etikete, število nalepk na list in razmik med nalepkami točni v Wordu. Če nimate škatle, v kateri so bile nalepke, boste morda morali podatke vnesti ročno. Poiščite ravnilo, da boste lahko izmerili svoje nalepke. Nato kliknite Nova nalepka in izpolnite pogovorno okno, ki se prikaže s specifikacijami lista z nalepkami.
Kliknite V redu.
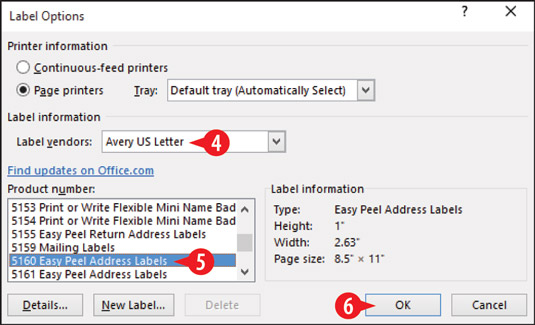
Izberite proizvajalca etikete in številko izdelka.
Če ustvarjate nalepke, Word ustvari tabelo z dimenzijami, ki ustrezajo velikosti in razporeditvi etikete, ki ste jo navedli. Mrežne črte te tabele se privzeto ne prikažejo. Če jih želite videti, izberite Postavitev orodij za tabele→ Ogled mrežnih črt.
V interesu kozmopolitizma vam Word 2016 omogoča delo s tujimi jeziki. Naučite se, kako vnesti in urediti besedilo v tujem jeziku, ter preveriti črkovanje in slovnico.
Učinkovito filtriranje in razvrščanje podatkov v vrtilni tabeli Excel 2019 za boljša poročila. Dosežite hitrejše analize z našimi namigi in triki!
Reševalec v Excelu je močno orodje za optimizacijo, ki lahko naleti na težave. Razumevanje sporočil o napakah reševalca vam lahko pomaga rešiti težave in optimizirati vaše matematične modele.
Odkrijte različne <strong>teme PowerPoint 2019</strong> in kako jih lahko uporabite za izboljšanje vaših predstavitev. Izberite najboljšo temo za vaše diapozitive.
Nekateri statistični ukrepi v Excelu so lahko zelo zmedeni, vendar so funkcije hi-kvadrat res praktične. Preberite vse opise funkcij hi-kvadrat za bolje razumevanje statističnih orodij.
V tem članku se naučite, kako dodati <strong>obrobo strani</strong> v Word 2013, vključno z različnimi slogi in tehnikami za izboljšanje videza vaših dokumentov.
Ni vam treba omejiti uporabe urejevalnika besedil na delo z enim samim dokumentom. Učinkovito delajte z več dokumenti v Wordu 2013.
Sodelovanje pri predstavitvi, ustvarjeni v PowerPointu 2013, je lahko tako preprosto kot dodajanje komentarjev. Odkrijte, kako učinkovito uporabljati komentarje za izboljšanje vaših predstavitev.
Ugotovite, kako prilagoditi nastavitve preverjanja črkovanja in slovnice v Wordu 2016, da izboljšate svoje jezikovne sposobnosti.
PowerPoint 2013 vam ponuja različne načine za izvedbo predstavitve, vključno s tiskanjem izročkov. Izročki so ključnega pomena za izboljšanje vaše predstavitve.




