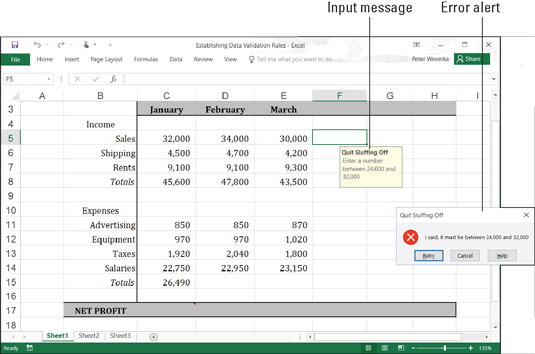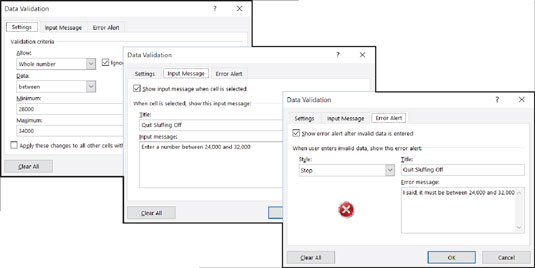V Excelu 2016 morate določiti pravila za preverjanje veljavnosti podatkov, ker so ljudje po naravi nagnjeni k napačnemu vnašanju podatkov, ker je naloga vnosa podatkov tako dolgočasna. Zato so pravila za preverjanje veljavnosti podatkov neprecenljiva. Pravilo-preverjanje veljavnosti podatkov je pravilo o tem, kaj vrste podatkov, ki se lahko vpiše v celico.
Ko izberete celico, ki ji je dano pravilo, vam vnosno sporočilo pove, kaj morate vnesti, kot je prikazano tukaj. In če podatke vnesete napačno, vam to pove opozorilo o napaki, ki je tudi prikazano.
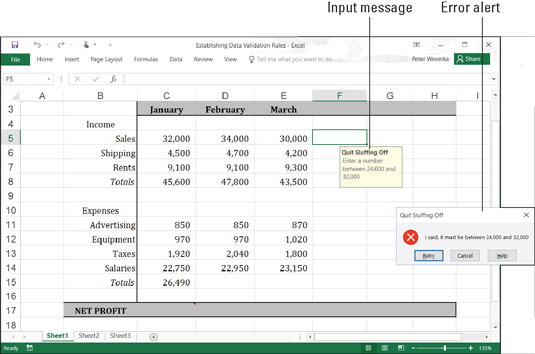
Pravilo za preverjanje veljavnosti podatkov v akciji.
Pravila za preverjanje veljavnosti podatkov so odlična obramba pred površnim vnosom podatkov in tistim srbečim občutkom, ki ga imate, ko ste sredi motečega opravila. V celici, ki beleži vnose datumov, lahko zahtevate, da datumi spadajo v določen časovni okvir. V celici, ki beleži vnose besedila, lahko izberete element s seznama, namesto da ga vnašate sami. V celici, ki beleži številske vnose, lahko zahtevate, da številka spada v določen obseg. Tabela opisuje različne kategorije pravil za preverjanje veljavnosti podatkov.
Kategorije pravil za preverjanje veljavnosti podatkov
| Pravilo |
Kaj je mogoče vnesti |
| Vsaka vrednost |
Karkoli. To je privzeta nastavitev. |
| Celo število |
Cela števila (ni dovoljene decimalne točke). Izberite operaterja
s spustnega seznama Podatki in vrednosti, da opišete obseg
številk, ki jih je mogoče vnesti. |
| decimalka |
Enako kot pravilo celega števila, le da
so dovoljena števila z decimalnimi vejicami. |
| Seznam |
Elementi s seznama. Vnesite elemente seznama v celice na
delovnem listu, bodisi tistega, v katerem delate, ali drugega. Nato znova odprite
pogovorno okno Preverjanje podatkov, kliknite gumb Izbirnik obsega
(najdete ga na desni strani besedilnega polja Vir) in
izberite celice, ki vsebujejo seznam. Elementi seznama se prikažejo na
spustnem seznamu na delovnem listu. |
| Datum |
Vrednosti datuma. Na spustnem seznamu Podatki izberite operaterja
in vrednosti, da opišete časovno obdobje. Prej v tem poglavju
»Vnos vrednosti datuma in časa« opisuje pravilen način
vnosa vrednosti datuma. |
| Čas |
Časovne vrednosti. Na spustnem seznamu Podatki izberite operaterja
in vrednosti, da opišete datumsko in časovno obdobje. Prej v tem
poglavju »Vnos vrednosti datuma in časa« opisuje pravilen način
vnosa kombinacije vrednosti datuma in časa. |
| Dolžina besedila |
Določeno število znakov. Na
spustnem seznamu Podatki izberite operaterja in vrednosti, da opišete, koliko znakov je
mogoče vnesti. |
| Po meri |
Logična vrednost (True ali False). Vnesite formulo, ki opisuje,
kaj predstavlja resničen ali napačen vnos podatkov. |
Sledite tem korakom, da vzpostavite pravilo za preverjanje veljavnosti podatkov:
Izberite celico ali celice, ki potrebujejo pravilo.
Na zavihku Podatki kliknite gumb Preverjanje podatkov.
Kot je prikazano tukaj, vidite zavihek Nastavitve v pogovornem oknu Preverjanje podatkov.
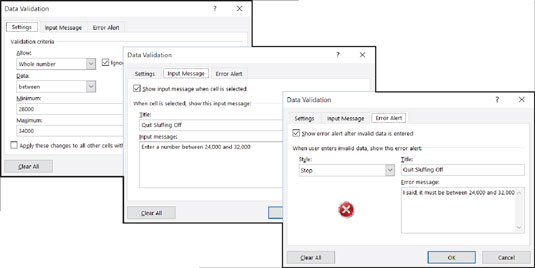
Zavihek Nastavitve pogovornega okna Preverjanje podatkov.
Na spustnem seznamu Dovoli izberite želeno kategorijo pravila.
Vnesite merila za pravilo.
Kateri so kriteriji, je odvisno od kategorije pravil, v kateri delate. Tabela opisuje, kako vnesete merila za pravila v posamezni kategoriji. Na celice na delovnem listu se lahko sklicujete tako, da jih izberete. Če želite to narediti, jih izberite neposredno ali kliknite gumb za izbiro obsega in jih nato izberite.
Na zavihku Vnosno sporočilo vnesite naslov in vnesite sporočilo.
Vidite lahko naslov (»Quit Sluffing Off«) in vnosno sporočilo (»Vnesite številko med 24.000 in 32.000«). Naslov je prikazan krepko. Na kratko opišite, katere vrste podatkov sodijo v celico ali celice, ki ste jih izbrali.
Na zavihku Opozorilo o napaki izberite slog za simbol v pogovornem oknu Opozorilo o sporočilu, vnesite naslov pogovornega okna in vnesite opozorilno sporočilo.
V prej prikazanem sporočilu o napaki je bil izbran simbol Stop. Naslov, ki ga vnesete, se prikaže na vrhu pogovornega okna, sporočilo pa se prikaže poleg simbola.
Kliknite V redu.
Če želite odstraniti pravila za preverjanje veljavnosti podatkov iz celic, izberite celice, pojdite na zavihek Podatki, kliknite gumb Preverjanje podatkov in na zavihku Nastavitve pogovornega okna Preverjanje podatkov kliknite gumb Počisti vse in kliknite V redu.