Kako dokazati besedilo v tujem jeziku v Wordu 2016

V interesu kozmopolitizma vam Word 2016 omogoča delo s tujimi jeziki. Naučite se, kako vnesti in urediti besedilo v tujem jeziku, ter preveriti črkovanje in slovnico.
Če želite dobro uporabljati Dnevnik v Outlooku, ga morate uporabiti (podrobnosti, podrobnosti . . .). Outlook lahko nastavite tako, da naredi vnose v dnevnik za skoraj vse, kar počnete, ali pa ga lahko povsem izklopite in vanj ne vnašate nobenih vnosov. Če ničesar ne vpišeš v Dnevnik, ne dobiš ničesar.
V prejšnjih različicah Outlooka ste lahko samodejno posneli vse, vendar ta funkcija ni več podprta v Outlooku 2016. Izbrane elemente morate vnesti ročno:
Ustvarite vnos v dnevnik.
Povlecite element v mapo Dnevnik.
Na primer, morda ne boste želeli beležiti vsake transakcije s potencialno stranko, dokler niste prepričani, da s to stranko poslujete. Ustrezna e-poštna sporočila lahko povlečete v Dnevnik za zapis resnih poizvedb. Ko dejansko začnete poslovati z novo stranko, lahko nastavite samodejno snemanje.
Če želite ročno zabeležiti elemente v dnevnik, sledite tem korakom:
Kliknite Mape v podoknu za krmarjenje (ali pritisnite Ctrl+6).
Seznam map, ki ima majhno ikono za dnevnik, se prikaže v podoknu za krmarjenje.
Povlecite element, ki ga želite posneti (na primer e-poštno sporočilo ali opravilo), na ikono Dnevnika na seznamu map.
Obrazec za vnos v dnevnik prikazuje ikono, ki predstavlja element, ki ga snemate, skupaj z imenom predmeta.
Izpolnite podatke, ki jih želite zapisati.
Nič vam ni treba snemati. Besedilno polje na dnu zaslona vam daje prostor za beleženje, če ga želite uporabiti.
Kliknite gumb Shrani in zapri.
Postavka, ki ste jo zabeležili, se vnese v Dnevnik. Svoj nov vnos si lahko ogledate, ko si ogledate svoj Dnevnik.
Včasih, ko želite najti dokument ali zapis pogovora, se ne spomnite, kako ste dokument imenovali ali kje ste ga shranili, vendar se spomnite, kdaj ste ustvarili ali prejeli predmet. V tem primeru lahko greste v Dnevnik in preverite datum.
Dnevnik samodejno beleži dejanja, ki jih izberete in se nanašajo na določene stike, in jih postavi v pogled časovnice. Dnevnik lahko uporabite za sledenje elementom Microsoft Outlooka, kot so e-poštna sporočila ali sestanki. Sledi lahko tudi drugim datotekam Microsoft Office, kot so Wordovi dokumenti ali Excelovi delovni zvezki.
Dnevnik vodi evidenco vseh interakcij, ki si jih želite zapomniti – tudi nekaj, kar ni v vašem računalniku, na primer telefonski pogovor ali papirnato pismo, ki ste ga poslali ali prejeli.
V navigacijski vrstici kliknite  > Mape > Časopis.
> Mape > Časopis.
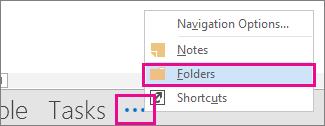
Delate lahko z obstoječimi vnosi v dnevnik ali ustvarite nove v podoknu mape.
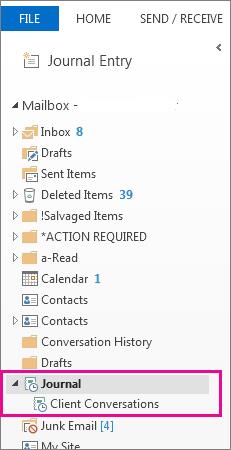
V podoknu z mapami kliknite mapo Dnevnik .
Kliknite Domov.
V skupini Novo kliknite Vnos v dnevnik.
V polje Zadeva vnesite opis.
V polju Vrsta vnosa kliknite vrsto temeljnice, ki jo beležite.
Izberite druge možnosti, ki jih želite.
Opomba: Prejšnje različice Outlooka so vključevale funkcijo samodejnega dnevnika, ki je sledila dokumentom, odprtim v drugih aplikacijah Microsoft Office in sistemu Windows. Ta funkcija ni na voljo v Outlooku 2013 ali novejšem.
V dnevniku v pogledu časovne osi kliknite Pogled.
V skupini Trenutni pogled kliknite Nastavitve pogleda in nato kliknite Stolpci.
V polju Izberi razpoložljiva polja iz kliknite želeni nabor polj. To bi običajno bila Pogosto uporabljena polja ali Vsa polja dnevnika.
V polju Razpoložljiva polja za datum/čas kliknite polje, ki vsebuje čas, ki ga želite uporabiti kot začetni čas za in nato kliknite Začni.
V polju Razpoložljiva polja za datum/čas kliknite polje, ki vsebuje čas, ki ga želite uporabiti kot končni čas in nato kliknite Konec.
Nasvet: Pogled časovne osi prikazuje, kdaj je bil posamezen element in dokument ustvarjen, shranjen, poslan, prejet, odprt in spremenjen. Ko spremenite časovna polja, ki se uporabljajo za prikaz elementov na časovni premici, se lahko spremenita lokacija in trajanje elementov na časovni premici.
Odprite vnos v dnevnik.
Vnesite nov začetni datum in uro. Če želite spremeniti končni čas, spremenite številko v polju Trajanje .
Opomba: Spreminjanje časov, povezanih z vnosom v dnevnik, ne spremeni začetnega časa predmeta, dokumenta ali stika, na katerega se nanaša.
V interesu kozmopolitizma vam Word 2016 omogoča delo s tujimi jeziki. Naučite se, kako vnesti in urediti besedilo v tujem jeziku, ter preveriti črkovanje in slovnico.
Učinkovito filtriranje in razvrščanje podatkov v vrtilni tabeli Excel 2019 za boljša poročila. Dosežite hitrejše analize z našimi namigi in triki!
Reševalec v Excelu je močno orodje za optimizacijo, ki lahko naleti na težave. Razumevanje sporočil o napakah reševalca vam lahko pomaga rešiti težave in optimizirati vaše matematične modele.
Odkrijte različne <strong>teme PowerPoint 2019</strong> in kako jih lahko uporabite za izboljšanje vaših predstavitev. Izberite najboljšo temo za vaše diapozitive.
Nekateri statistični ukrepi v Excelu so lahko zelo zmedeni, vendar so funkcije hi-kvadrat res praktične. Preberite vse opise funkcij hi-kvadrat za bolje razumevanje statističnih orodij.
V tem članku se naučite, kako dodati <strong>obrobo strani</strong> v Word 2013, vključno z različnimi slogi in tehnikami za izboljšanje videza vaših dokumentov.
Ni vam treba omejiti uporabe urejevalnika besedil na delo z enim samim dokumentom. Učinkovito delajte z več dokumenti v Wordu 2013.
Sodelovanje pri predstavitvi, ustvarjeni v PowerPointu 2013, je lahko tako preprosto kot dodajanje komentarjev. Odkrijte, kako učinkovito uporabljati komentarje za izboljšanje vaših predstavitev.
Ugotovite, kako prilagoditi nastavitve preverjanja črkovanja in slovnice v Wordu 2016, da izboljšate svoje jezikovne sposobnosti.
PowerPoint 2013 vam ponuja različne načine za izvedbo predstavitve, vključno s tiskanjem izročkov. Izročki so ključnega pomena za izboljšanje vaše predstavitve.




