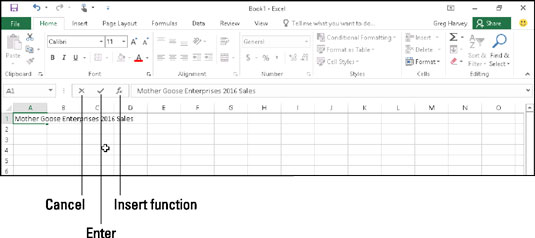Vnašanje podatkov v delovne liste programa Excel 2016 je pravzaprav dokaj preprosto. Začnite z recitiranjem (enotno) osnovnega pravila vnosa podatkov na delovnem listu. Zdaj vsi skupaj:
Če želite vnesti podatke na delovni list, postavite kazalec na celico v celico, kamor želite podatke, in nato začnite tipkati vnos.
Preden lahko postavite kazalec na celico v celico, kamor želite vnos, mora biti Excel v načinu pripravljenosti (poiščite Pripravljen kot indikator programa na začetku vrstice stanja). Ko pa začnete vnašati vnos, gre Excel skozi spremembo načina iz Ready v Enter (in Enter zamenja Ready kot indikator programa). Če niste v načinu pripravljenosti, poskusite pritisniti Esc na tipkovnici.
In če vnašate podatke na delovni list na napravi, ki nima fizične tipkovnice, za božjo voljo, odprite virtualno tipkovnico in jo imejte odprto (po možnosti lebdečo) v oknu Excel ves čas, ko ste izvaja vnos podatkov.
Takoj, ko začnete tipkati v načinu Enter, se znaki, ki jih vnesete v celico na območju delovnega lista, hkrati prikažejo v vrstici formule blizu vrha zaslona. Če nekaj vnesete v trenutno celico, se tudi spremeni vrstica s formulo, ker se med spustnim gumbom polja Ime in gumbom Vstavi funkcijo prikažeta dva nova gumba, Prekliči in Vnesi.
Ko nadaljujete s tipkanjem, Excel prikaže vaš napredek v vrstici s formulo in v aktivni celici na delovnem listu. Vendar se točka vstavljanja (utripajoča navpična vrstica, ki deluje kot kazalec) prikaže samo na koncu znakov, prikazanih v celici.
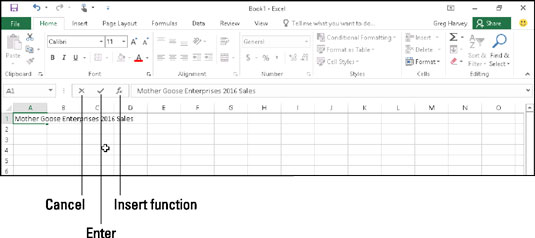
Kar vnesete, se prikaže v trenutni celici in v vrstici s formulo.
Ko končate s tipkanjem vnosa v celico, ga morate še vedno vnesti v celico, da ostane na mestu. Ko to storite, spremenite tudi program iz načina vnosa nazaj v način pripravljenosti, tako da lahko premaknete kazalec celice v drugo celico in tam morda vnesete ali uredite podatke.
Če želite dokončati vnos celice in hkrati preklopiti Excel iz načina vnosa in nazaj v način pripravljenosti, lahko izberete gumb Enter v vrstici s formulo ali pritisnete tipko Enter ali eno od puščičnih tipk na fizičnem ali virtualnem tipkovnico. Za dokončanje vnosa v celico lahko pritisnete tudi tipko Tab ali tipke Shift+Tab.
Ko dokončate vnos v celico s katero koli tipko na tipkovnici – Enter, Tab, Shift+Tab ali katero koli od puščičnih tipk – ne samo da dokončate vnos v trenutni celici, ampak dobite dodatno prednost premikanja kazalca na celico na sosednjo celico na delovnem listu, ki zahteva urejanje ali vnos podatkov.
Čeprav vsaka od teh možnosti vnese vaše besedilo v celico, potem vsaka naredi nekaj drugače, zato upoštevajte:
-
Če v vrstici Formula izberete gumb Enter (tisti s kljukico), gre besedilo v celico, kazalec na celico pa ostane v celici, ki vsebuje popolnoma nov vnos.
-
Če pritisnete tipko Enter na fizični ali navidezni tipkovnici, gre besedilo v celico, kazalec na celico pa se premakne navzdol na spodnjo celico v naslednji vrstici.
-
Če pritisnete eno od puščičnih tipk, se besedilo premakne v celico, kazalec na celico pa se premakne na naslednjo celico v smeri puščice. Pritisnite puščico navzdol in kazalec na celico se premakne spodaj v naslednji vrstici, tako kot se zgodi, ko zaključite vnos celice s tipko Enter. Pritisnite puščico desno, da premaknete kazalec na celico desno na celico v naslednjem stolpcu; pritisnite puščico levo, da premaknete kazalec na celico levo na celico v prejšnjem stolpcu; in pritisnite puščico navzgor, da premaknete kazalec celice navzgor do celice v naslednji vrstici zgoraj.
-
Če pritisnete Tab, gre besedilo v celico, kazalec na celico pa se premakne na sosednjo celico v stolpcu na neposredni desni (enako kot pri pritisku na desno puščično tipko). Če pritisnete Shift+Tab, se kazalec na celico po vnosu besedila premakne na sosednjo celico v stolpcu na levi strani (enako kot pri pritisku na levo puščično tipko).
Ne glede na to, katero metodo izberete, ko vnos vnesete na njegovo mesto, Excel takoj, ko dokončate vnos v trenutni celici, deaktivira vrstico formule tako, da odstrani gumba Prekliči in Vnesi. Nato se podatki, ki ste jih vnesli, še naprej pojavljajo v celici na delovnem listu in vsakič, ko v to celico vstavite kazalec na celico, se bodo podatki znova pojavili tudi v vrstici s formulo.
Če med tipkanjem vnosa ali po končanem tipkanju, vendar pred dokončanjem vnosa, ugotovite, da ga nameravate vstaviti v napačno celico, lahko počistite in deaktivirate vrstico s formulo tako, da izberete gumb Prekliči (tisti z X v njem) ali s pritiskom na Esc na tipkovnici. Če pa se ne zavedate, da ste imeli napačno celico, dokler tam ne vnesete svojih podatkov, morate vnos premakniti v pravilno celico ali izbrisati vnos in nato znova vnesti podatke v pravilno celico.