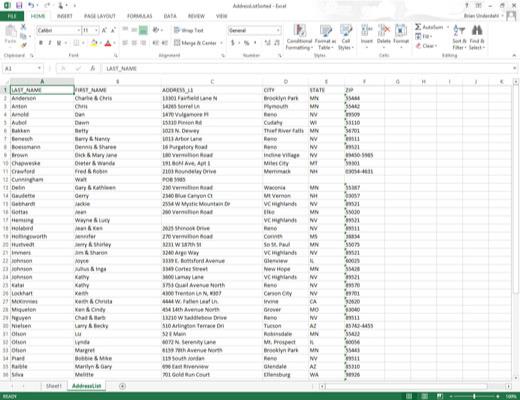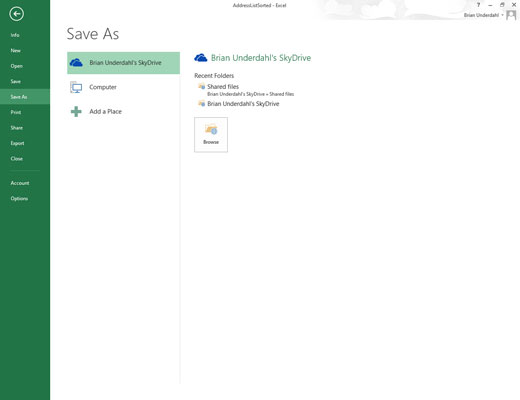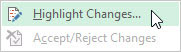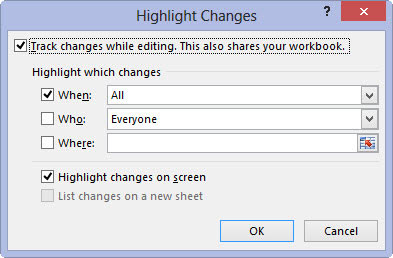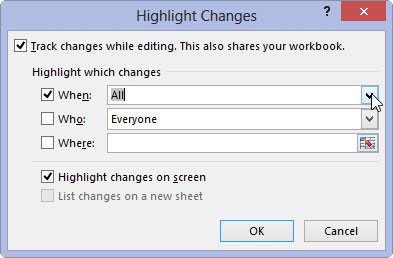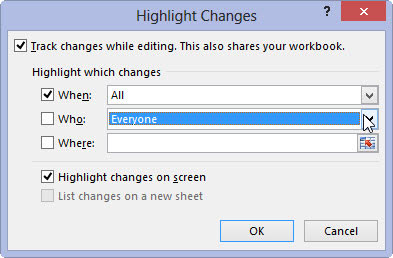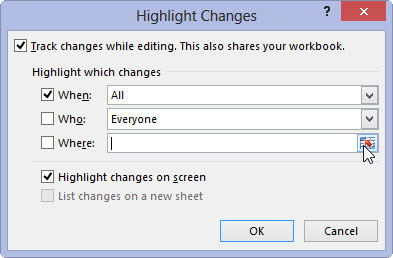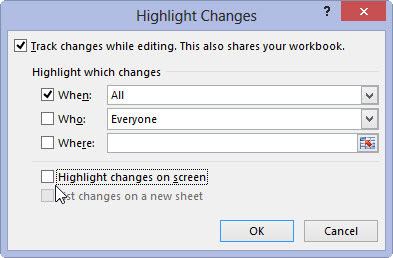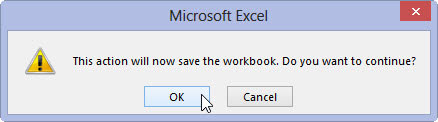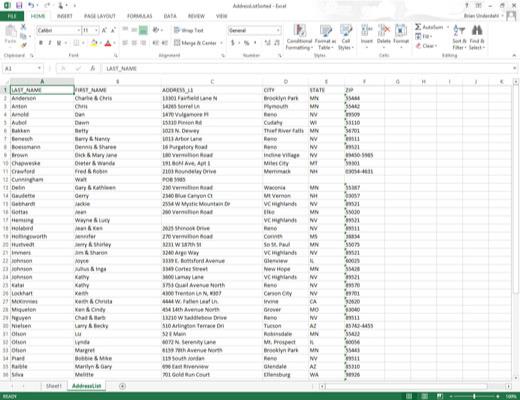
Odprite delovni zvezek, za katerega želite slediti spremembam in ki ga želite dati v skupno rabo, nato pa v zadnjem trenutku uredite datoteko, zlasti tiste, ki niso podprti v delovnem zvezku v skupni rabi.
Ko izvajate te spremembe v zadnjem trenutku, ne pozabite, da ko daste delovni zvezek v skupno rabo, nekatere Excelove funkcije za urejanje postanejo nedostopne vam in vsem drugim, ki delajo v datoteki.
Preden vklopite skupno rabo datotek, boste morda želeli shraniti delovni zvezek v posebno mapo na omrežnem pogonu, do katere imajo dostop vsi, ki bodo urejali datoteko.
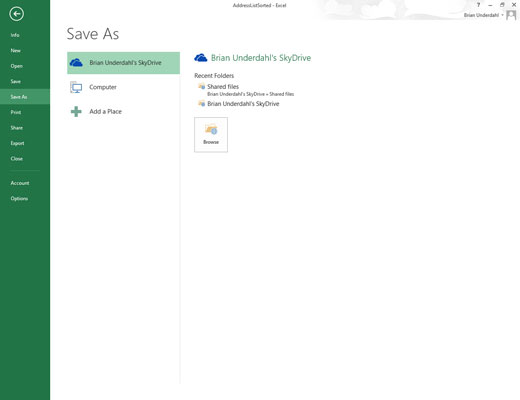
Izberite Datoteka→ Shrani kot ali pritisnite Alt+FA in nato na zaslonu Shrani kot izberite svoj SkyDrive ali omrežni pogon.
V pogovornem oknu Shrani kot izberete mapo, v kateri želite, da je na voljo različica sledenja spremembam te datoteke, preden kliknete gumb Shrani. V tem primeru je izbran SkyDrive Briana Underdahla.
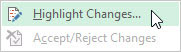
V spustnem meniju ukaznega gumba Sledenje spremembam na zavihku Pregled izberite možnost Označi spremembe ali pritisnite Alt+RGH.
S tem se odpre pogovorno okno Označi spremembe, kjer vklopite sledenje spremembam in označite, katere spremembe želite označiti.
V spustnem meniju ukaznega gumba Sledenje spremembam na zavihku Pregled izberite možnost Označi spremembe ali pritisnite Alt+RGH.
S tem se odpre pogovorno okno Označi spremembe, kjer vklopite sledenje spremembam in označite, katere spremembe želite označiti.
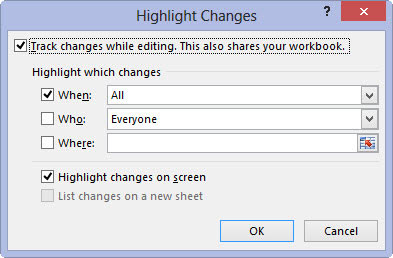
Izberite potrditveno polje Sledi spremembam med urejanjem.
S tem se vklopi sledenje spremembam in samodejno vklopi skupna raba datotek za delovni zvezek.
Excel privzeto izbere kombinirano polje Ko in v spustnem meniju izbere možnost Vse, da se spremljajo vse spremembe v delovnem zvezku. Če želite slediti spremembam samo od trenutka, ko ste nazadnje shranili delovni zvezek, izberite element Od zadnjega shranjevanja v spustnem meniju Kdaj.
Če želite slediti vsem spremembam, ki jih še niste pregledali (in se odločili, ali jih boste sprejeli), v spustnem meniju Ko izberete element, ki še ni pregledan. (Najpogosteje želite to možnost, da lahko uporabite možnost Sprejmi/Zavrni spremembe v spustnem meniju ukaznega gumba Sledenje spremembam, da pregledate spremembe vsake osebe in se odločite, ali jih boste obdržali.)
Če želite slediti spremembam od določenega datuma, izberite Od datuma v spustnem meniju Kdaj: Excel nato vstavi trenutni datum v kombinirano polje Kdaj, ki ga lahko nato po potrebi uredite.
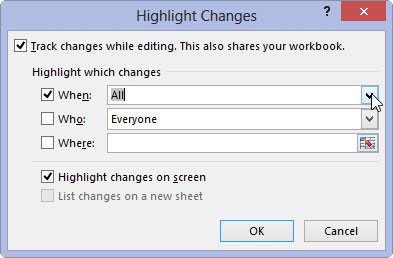
(Izbirno) Če ne želite slediti vsem spremembam v delovnem zvezku, kliknite spustni gumb Ko in nato v spustnem meniju izberite element menija (od zadnjega shranjenega, še ni pregledanega ali od datuma) .
Excel privzeto sledi spremembam vseh, ki odprejo in urejajo delovni zvezek (vključno z vami). Če se želite izvzeti iz sledenja spremembam ali ga omejiti na določenega uporabnika, potrdite polje Kdo in nato v spustnem meniju Kdo izberite Vsi razen mene ali ime uporabnika.
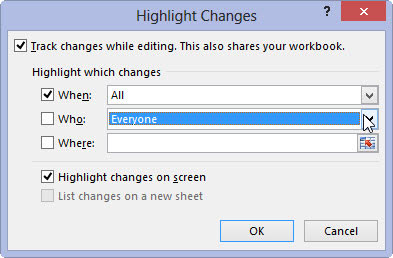
(Izbirno) Če želite omejiti sledenje spremembam, kliknite ime osebe, ki ji želite omejiti sledenje spremembam v spustnem meniju Kdo.
Upoštevajte, da z izbiro katere koli možnosti v spustnem meniju Kdo samodejno potrdi potrditveno polje Kdo tako, da vanj postavite kljukico.
Privzeto se sledi spremembam, narejenim v vseh celicah na vsakem listu delovnega zvezka. Če želite omejiti sledenje spremembam na določen obseg ali izbor celic, ki niso sosednje, izberite potrditveno polje Kam in nato izberite celice.
(Izbirno) Če želite omejiti sledenje spremembam, kliknite ime osebe, ki ji želite omejiti sledenje spremembam v spustnem meniju Kdo.
Upoštevajte, da z izbiro katere koli možnosti v spustnem meniju Kdo samodejno potrdi potrditveno polje Kdo tako, da vanj postavite kljukico.
Privzeto se sledi spremembam, narejenim v vseh celicah na vsakem listu delovnega zvezka. Če želite omejiti sledenje spremembam na določen obseg ali izbor celic, ki niso sosednje, izberite potrditveno polje Kam in nato izberite celice.
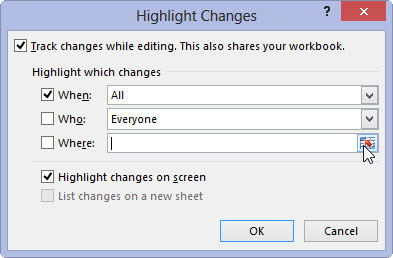
(Izbirno) Če želite omejiti sledenje spremembam na določen obseg celic ali izbiro celic v delovnem zvezku, kliknite kombinirano polje Kje in nato v delovnem zvezku izberite obseg celic ali izbor celic, ki niso sosednje.
Če kliknete besedilno polje Kje in izberete obseg celic v delovnem zvezku, samodejno izberete potrditveno polje Kam tako, da vanj postavite kljukico.
Excel privzeto označi vse spremembe urejanja v celicah delovnega lista na zaslonu tako, da potrdi potrditveno polje Označi spremembe na zaslonu. Če ne želite, da so spremembe označene v celicah, morate to potrditveno polje počistiti.
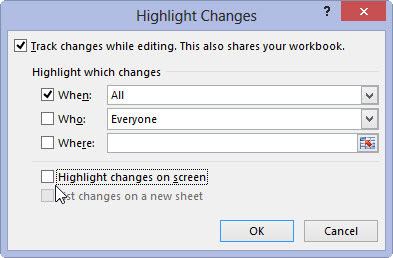
(Izbirno) Če ne želite, da so spremembe prikazane v celicah na zaslonu, kliknite potrditveno polje Označi spremembe na zaslonu, da počistite njegovo kljukico.
Upoštevajte, da se lahko po tem, ko končate s shranjevanjem delovnega zvezka kot datoteke v skupni rabi, vrnete v pogovorno okno Označi spremembe in nato potrdite polje Seznam sprememb na novem listu, da bodo vse vaše spremembe navedene na novem delovnem listu, dodane v delovni zvezek.
Upoštevajte tudi, da če izberete to potrditveno polje, ko je izbrano potrditveno polje Označi spremembe na zaslonu, Excel označi spremembe v svojih celicah in jih navede na novem listu.
Če počistite potrditveno polje Označi spremembe na zaslonu, medtem ko je izbrano potrditveno polje Seznam sprememb na novem listu, Excel samo prikaže spremembe na novem delovnem listu, ne da bi jih označil v celicah delovnega lista.
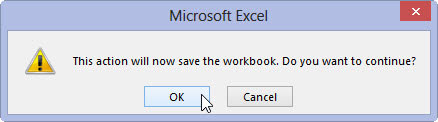
1
Kliknite gumb V redu, da zaprete pogovorno okno Označi spremembe.
Takoj, ko Excel zapre pogovorno okno Označi spremembe, se prikaže pogovorno okno z opozorilom, ki vam pove, da bo Excel zdaj shranil delovni zvezek in vas vpraša, ali želite nadaljevati.
Kliknite gumb V redu v pogovornem oknu z opozorilom Microsoft Excel, da shranite delovni zvezek z nastavitvami sledenja spremembam in skupne rabe datotek.