Kako dokazati besedilo v tujem jeziku v Wordu 2016

V interesu kozmopolitizma vam Word 2016 omogoča delo s tujimi jeziki. Naučite se, kako vnesti in urediti besedilo v tujem jeziku, ter preveriti črkovanje in slovnico.
Z grafiko v Wordu 2010 lahko počnete vse vrste stvari. Poiščite vse različne vrste grafike na zavihku Vstavljanje v skupini Ilustracije. Slike so postavljene v vrstico z vašim besedilom, kar pomeni, da se pojavijo povsod, kjer utripa kazalec za vstavljanje. Lahko pa premikate sliko v dokumentu.
Najpogostejša vrsta grafičnega goljufa, ki ga vstavite v svoje dokumente, je slika, slikovna datoteka iz sistema za masovno shranjevanje vašega računalnika:
V skupini Ilustracije zavihka Vstavljanje kliknite gumb Slika.
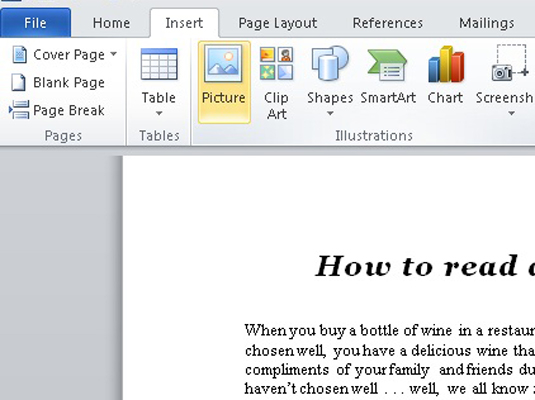
Prikaže se pogovorno okno Vstavi sliko.
S kontrolniki pogovornega okna poiščite želeno sliko.
Kliknite, da izberete sliko.
Kliknite gumb Vstavi.
Slika je vstavljena v vaš dokument.
Ko vstavite sliko, se na traku prikaže zavihek Oblika orodja za slike.
Clip art je zbirka slik, tako črtnih kot slik, ki jih lahko uporabljate v svojih dokumentih:
Na zavihku Vstavljanje v skupini Ilustracije kliknite gumb Clip Art.
Prikaže se podokno opravil Clip Art.
V polje Iskanje vnesite opis, kar želite.
Na primer, slika punčke v bikiniju se lahko dobro poda k vašemu poročilu o tolmunih plimovanja. V polje vnesite bikini .
Kliknite gumb Pojdi.
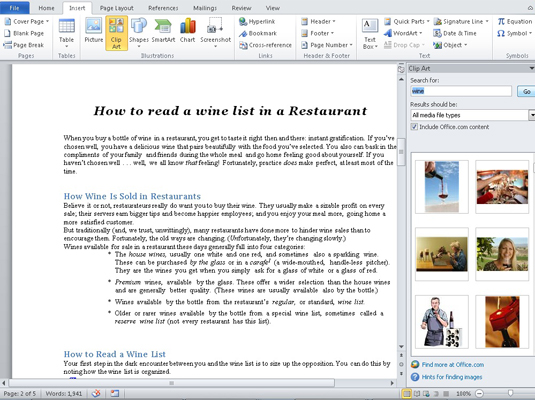
Rezultati so prikazani v podoknu z opravili. Preglejte rezultate in upoštevajte, da se boste morda morali malo pomakniti, da bi videli vse.
Če ne najdete želenega, se vrnite na 2. korak in izboljšajte iskanje.
Kliknite želeno sliko.
Slika je vstavljena v vaš dokument.
Zaprite podokno opravil Clip Art tako, da kliknete X v njegovem zgornjem desnem kotu.
Word vtakne grafiko izrezka v vaše besedilo, tako kot je velik znak, prav tam, kjer utripa kazalec za vstavljanje.
Word ima knjižnico običajnih oblik, pripravljenih za vstavljanje v dokument. Strokovnjaki za grafiko obliko imenujejo umetnost. Lahko jih pokličete v svoj dokument:
Izberite vnaprej določeno obliko v meniju gumba Oblike, ki ga najdete v skupini Ilustracije na zavihku Vstavljanje.
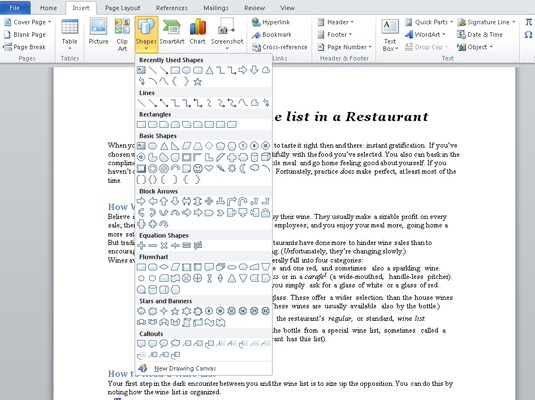
Kazalec miške se spremeni v znak plus.
Povlecite miško v dokumentu, kamor želite, da se prikaže oblika.
Povlecite navzdol iz zgornjega levega kota oblike v spodnji desni kot. Oblika se prikaže na mestu, kjer jo narišete, kot velikost, določena s tem, kako povlečete miško.
Če kliknete gumb SmartArt v skupini Ilustracije na zavihku Vstavljanje, se odpre pogovorno okno Izberite grafiko SmartArt. V tem pogovornem oknu lahko hitro uredite postavitev grafike v dokumentu. Ko izberete postavitev, vtipkate napise ali izberete slike (ali oboje) in končali ste in preslepite vse, ki ne vedo za ta trik.
Z gumbom Spremeni barve lahko uporabite nekaj življenja na sicer žalostni SmartArt. Ukazni gumb je v skupini Hitri slogi na zavihku Oblikovanje orodij SmartArt.
WordArt je morda najbolj uporabljena grafika, ki je zataknjena v katerem koli Wordovem dokumentu. Je zelo priljubljena. Če ga še niste uporabljali sami, ste ga verjetno videli v tisoč dokumentih, letakih in mednarodnih pogodbah:
Na zavihku Vstavljanje v skupini Besedilo kliknite gumb WordArt, da prikažete meni WordArt.
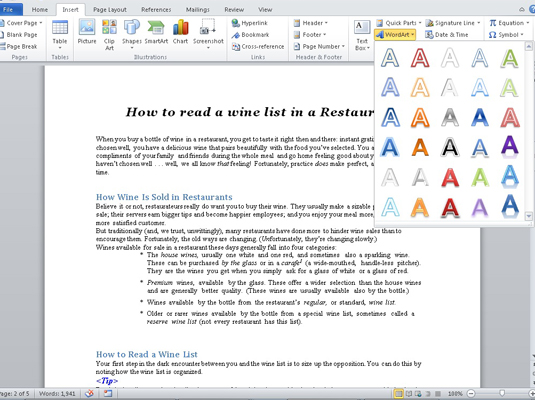
V galeriji izberite slog za svoj WordArt.
V vašem dokumentu se prikaže grafična oznaka WordArt.
Vnesite (kratko in sladko) besedilo, ki ga želite vključiti v WordArt.
Vaš del besedila se v dokumentu prikaže kot slika, vendar je le grafična slika, tako kot katera koli druga grafika, ki jo lahko vstavite v dokument.
Ko je slika, ki jo potrebujete, na zaslonu računalnika, bodisi v drugem programskem oknu ali v drugem programskem oknu, lahko uporabite Wordov ukaz Screenshot, da zajamete to sliko in jo vstavite v svoj dokument:
Nastavite okno programa, ki ga želite prikazati v Wordovem dokumentu.
Preklopite na program in postavite vse za fotografiranje.
Preklopite nazaj na Word.
Kliknite gumb Posnetek zaslona, ki ga najdete v skupini Ilustracije na zavihku Vstavljanje.
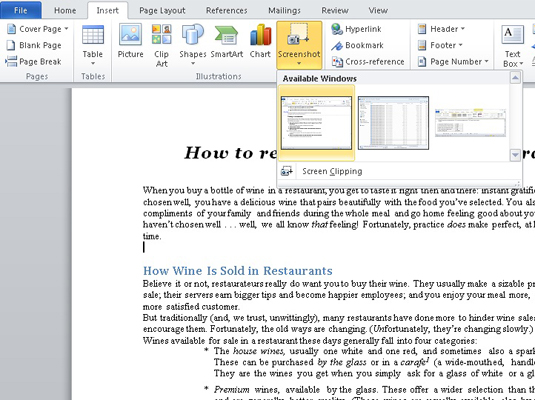
Prikaže se majhen meni. Navaja vsa druga okna programa, ki so odprta in niso minimizirana.
Izberite okno programa, ki ga zgrabite in prilepite v dokument.
Slika je vstavljena v vaše besedilo tako kot katera koli druga slika.
V interesu kozmopolitizma vam Word 2016 omogoča delo s tujimi jeziki. Naučite se, kako vnesti in urediti besedilo v tujem jeziku, ter preveriti črkovanje in slovnico.
Učinkovito filtriranje in razvrščanje podatkov v vrtilni tabeli Excel 2019 za boljša poročila. Dosežite hitrejše analize z našimi namigi in triki!
Reševalec v Excelu je močno orodje za optimizacijo, ki lahko naleti na težave. Razumevanje sporočil o napakah reševalca vam lahko pomaga rešiti težave in optimizirati vaše matematične modele.
Odkrijte različne <strong>teme PowerPoint 2019</strong> in kako jih lahko uporabite za izboljšanje vaših predstavitev. Izberite najboljšo temo za vaše diapozitive.
Nekateri statistični ukrepi v Excelu so lahko zelo zmedeni, vendar so funkcije hi-kvadrat res praktične. Preberite vse opise funkcij hi-kvadrat za bolje razumevanje statističnih orodij.
V tem članku se naučite, kako dodati <strong>obrobo strani</strong> v Word 2013, vključno z različnimi slogi in tehnikami za izboljšanje videza vaših dokumentov.
Ni vam treba omejiti uporabe urejevalnika besedil na delo z enim samim dokumentom. Učinkovito delajte z več dokumenti v Wordu 2013.
Sodelovanje pri predstavitvi, ustvarjeni v PowerPointu 2013, je lahko tako preprosto kot dodajanje komentarjev. Odkrijte, kako učinkovito uporabljati komentarje za izboljšanje vaših predstavitev.
Ugotovite, kako prilagoditi nastavitve preverjanja črkovanja in slovnice v Wordu 2016, da izboljšate svoje jezikovne sposobnosti.
PowerPoint 2013 vam ponuja različne načine za izvedbo predstavitve, vključno s tiskanjem izročkov. Izročki so ključnega pomena za izboljšanje vaše predstavitve.




