Kako dokazati besedilo v tujem jeziku v Wordu 2016

V interesu kozmopolitizma vam Word 2016 omogoča delo s tujimi jeziki. Naučite se, kako vnesti in urediti besedilo v tujem jeziku, ter preveriti črkovanje in slovnico.
Microsoft ponuja funkcijo uvoza, ki je preprosta za uporabo, ki prenese naloge, ki jih ustvarite v Outlooku, v Project 2013. Ko začnete razmišljati o tem, kaj je treba doseči v projektu, postanejo opravila podobna plemenskim zajcem; kar se lahko začne kot niz preprostih opravil v Outlooku, pogosto postane popoln projekt. Tu pride na vrsto uvoz.
Funkcija Import Outlook Tasks je v bistvu uvozni zemljevid, ki je prednastavljen za delo s polji opravil Outlook. Sledite tem korakom za uvoz Outlookovih opravil v Project:
Odprite načrt, v katerega želite vstaviti opravila, ali odprite nov projekt (izberite Datoteka→ Novo, kliknite Prazen projekt in kliknite Ustvari).
Kliknite zavihek Opravilo na traku, kliknite spodnji del (s puščico navzdol) gumba Opravilo v skupini Vstavi in kliknite Uvozi Outlookova opravila.
Če se prikaže opozorilno sporočilo Microsoft Outlook, kliknite Dovoli.
Prikaže se pogovorno okno Uvozi Outlookova opravila.
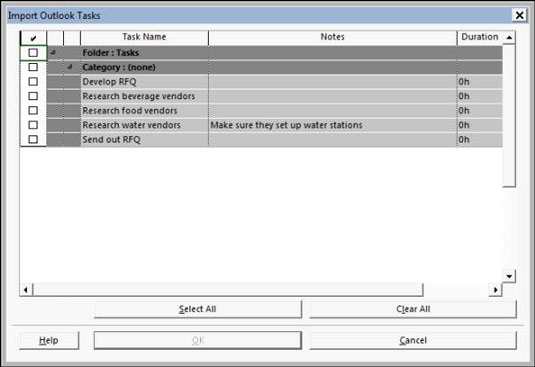
Izberite potrditveno polje poleg vsakega opravila, ki ga želite uvoziti, ali kliknite gumb Izberi vse, da uvozite vsa Outlookova opravila.
Outlook privzeto shranjuje opravila v mapo Opravila. Če izberete potrditveno polje Mapa: Opravila, je še en način za izbiro vseh opravil v Outlooku.
Kliknite gumb V redu.
Naloge se uvozijo in se nato prikažejo na koncu seznama opravil z uporabljenim označevanjem sprememb.
Ko uvozite opravilo iz Outlooka, se uvozijo tudi njegovo ime, trajanje in opombe (če obstajajo). Če opravilo v Outlooku nima trajanja in ste nastavili samodejni razpored kot način projektnega opravila, Project ustvari opravilo z ocenjenim enodnevnim časovnim okvirom.
V oris projekta lahko vstavite hiperpovezave, kar omogoča priročen način za hitro odpiranje drugega projekta, druge datoteke katere koli vrste ali spletne strani.
Vstavite lahko hiperpovezavo in ustvarite nalogo, ki jo lahko uporabite za predstavitev časa ali stroškov drugega projekta ali podprojekta v načrtu, ker informacije o času in stroških niso prenesene iz projekta s hiperpovezavo. Hiperpovezave se pogosteje uporabljajo za povezovanje z dokumentacijo za obstoječo nalogo, kot so tehnična dokumentacija, predpostavke ali zunanje informacije.
Če želite v projekt vstaviti hiperpovezavo na drugo, sledite tem korakom:
V prazno celico z imenom opravila vnesite ime novega opravila.
Z desno tipko miške kliknite celico z imenom novega opravila, za katero želite, da se prikaže hiperpovezavo opravilo.
Izberite Hiperpovezava.
Prikaže se pogovorno okno Vstavi hiperpovezavo.
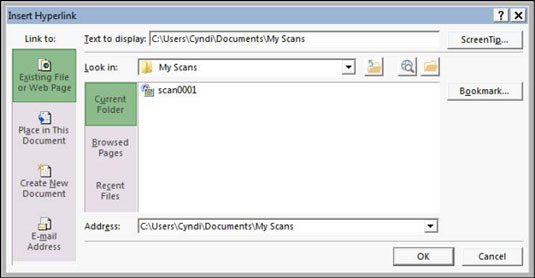
V polje Besedilo za prikaz vnesite besedilo, ki ga želite prikazati za hiperpovezavo.
Poskrbite, da bo v tem besedilu jasno navedeno, katere informacije se povzemajo.
V območju Povezava do kliknite ikono Obstoječa datoteka ali spletna stran.
Lahko se povežete na dokument katere koli vrste ali na spletno stran.
Na seznamu Poglej v poiščite in izberite datoteko, v katero želite vstaviti hiperpovezavo.
Kliknite gumb V redu.
Besedilo povezave je vstavljeno in simbol hiperpovezave se prikaže v polju Indikator. Lahko preprosto kliknete simbol povezave, da odprete drugo datoteko.
Prav tako lahko vstavite opravila iz enega projekta v drugega. To naredite tako, da celoten obstoječi projekt vstavite v drug projekt. Projekt, ki je vstavljen, je podprojekt. Ta metoda je uporabna, ko različni člani projektne skupine upravljajo različne faze večjega projekta.
Zmožnost sestavljanja podprojektov na enem mestu vam omogoča, da ustvarite glavni urnik, iz katerega si lahko na enem mestu ogledate vse dele večjega, bolj zapletenega projekta.
Če vstavite več podprojektov, ustvarite nabor virov, ki ga daste na voljo vsem podprojektom za doslednost dodeljevanja sredstev.
Sledite tem korakom, da v razpored vstavite drugo projektno datoteko:
V pogledu gantograma na seznamu opravil izberite opravilo, nad katero želite, da se vstavi drugi projekt.
Izberite Projekt→ Podprojekt.
Ukaz Podprojekt je v skupini Vstavi.
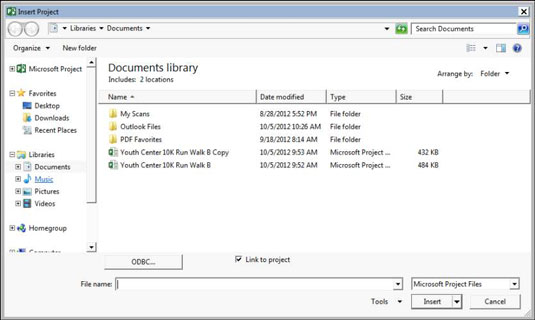
Z uporabo podokna za krmarjenje in seznama datotek poiščite datoteko, ki jo želite vstaviti, in jo kliknite, da jo izberete.
Če želite povezati z drugo datoteko, tako da se vse njene posodobitve odražajo v kopiji projekta, ki ga vstavljate, se prepričajte, da je izbrano potrditveno polje Povezava s projektom.
Kliknite gumb Vstavi, da vstavite datoteko.
Vstavljeni projekt se prikaže nad opravilom, ki ste ga izbrali, ko ste začeli postopek vstavljanja.
Najvišja naloga vstavljenega projekta se prikaže na ravni naloge, ki ste jo izbrali, ko ste vstavili projekt, z vsemi drugimi opravili pod njim v orrisnem vrstnem redu. Če želite, uporabite orodji Odstop in Zamik v orodni vrstici Oblikovanje, da postavite vstavljena opravila na ustrezno raven v projektu.
V interesu kozmopolitizma vam Word 2016 omogoča delo s tujimi jeziki. Naučite se, kako vnesti in urediti besedilo v tujem jeziku, ter preveriti črkovanje in slovnico.
Učinkovito filtriranje in razvrščanje podatkov v vrtilni tabeli Excel 2019 za boljša poročila. Dosežite hitrejše analize z našimi namigi in triki!
Reševalec v Excelu je močno orodje za optimizacijo, ki lahko naleti na težave. Razumevanje sporočil o napakah reševalca vam lahko pomaga rešiti težave in optimizirati vaše matematične modele.
Odkrijte različne <strong>teme PowerPoint 2019</strong> in kako jih lahko uporabite za izboljšanje vaših predstavitev. Izberite najboljšo temo za vaše diapozitive.
Nekateri statistični ukrepi v Excelu so lahko zelo zmedeni, vendar so funkcije hi-kvadrat res praktične. Preberite vse opise funkcij hi-kvadrat za bolje razumevanje statističnih orodij.
V tem članku se naučite, kako dodati <strong>obrobo strani</strong> v Word 2013, vključno z različnimi slogi in tehnikami za izboljšanje videza vaših dokumentov.
Ni vam treba omejiti uporabe urejevalnika besedil na delo z enim samim dokumentom. Učinkovito delajte z več dokumenti v Wordu 2013.
Sodelovanje pri predstavitvi, ustvarjeni v PowerPointu 2013, je lahko tako preprosto kot dodajanje komentarjev. Odkrijte, kako učinkovito uporabljati komentarje za izboljšanje vaših predstavitev.
Ugotovite, kako prilagoditi nastavitve preverjanja črkovanja in slovnice v Wordu 2016, da izboljšate svoje jezikovne sposobnosti.
PowerPoint 2013 vam ponuja različne načine za izvedbo predstavitve, vključno s tiskanjem izročkov. Izročki so ključnega pomena za izboljšanje vaše predstavitve.




